
Содержание:
- Заполнение основной надписи чертежа
- Манипуляции с элементами чертежа
- Построение второго вида
-
Надписи и обозначения на чертеже и размерных линиях
Заполнение основной надписи чертежаЕсли при работе с Компас 3D при создании файла используется шаблон "Чертёж", то Компас автоматически создаёт лист формат А4 с уже готовой основной надписью чертежа. Заполним основную надпись чертежа, воспользовавшись чертежом предыдущего урока. 
О предназначении полей основной надписи можно посмотреть здесь. Для заполнения основной надписи следует двойным щелчком мыши активировать основную надпись, при этом поля надписи выделятся пунктирной линией и будут доступны для редактирования. 
Выбор нужного поля осуществляется щелчком мыши в соответствующем поле. Когда поля будут заполнены, следует нажать правую кнопку мыши и в локальном меню выбрать "Создать объект". Компас выйдет из режима редактирования основной надписи, а все надписи будут сохранены. 
Аналогичным образом заполняются и дополнительные надписи на чертеже. Для редактирования нужно выбрать соответствующее поле и двойным щелчком мыши активировать редактор; ввести надписи в соответствующие поля и завершить, нажав правую кнопку мыши и выбрав "Создать объект". 

Манипуляции с элементами чертежаИспользуя чертёж предыдущего урока (Урок-1), создадим ещё один вид - вид детали сверху. Для этого, сначала, передвинем созданный главный вид немного вправо и вверх листа. Для этого вернём назад погашенные линии разметки, в слое "Системный слой (0) включим лампочку. Для перемещения всего вида по листу следует в главном меню выбрать пункт "Редактор/Выделить все". Чертёж примет однородный цвет выделения, обычно зелёный. Затем, выбрать в главном меню "Редактор/Сдвиг/Указанием". Щёлкнуть мышкой в центре детали (ориентировочно, в центре большой окружности) и передвинуть изображение вверх и вправо. 
Затем щёлкнуть мышкой - изображение зафиксируется в выбранной позиции. Для снятия выделения достаточно щёлкнуть мышкой за пределами листа. Теперь на листе есть место для построения второго вида, вида сверху. Присвоим создаваемому чертежу новое имя. Для этого следует зайти в главное меню и выбрать пункт "Файл/Сохранить как :". В поле имя файла следует ввести Урок-2 и нажать кнопку "Сохранить". 
Построение второго видаВторой вид необходим, так как неизвестна толщина детали. По ГОСТ вид сверху располагается симметрично внизу, под главным видом. Толщина детали равна 18 мм. Выберем инструмент "Горизонтальная прямая и щёлкнем мышкой, отступя от нижней кромки детали 30 - 40 мм (на глаз). 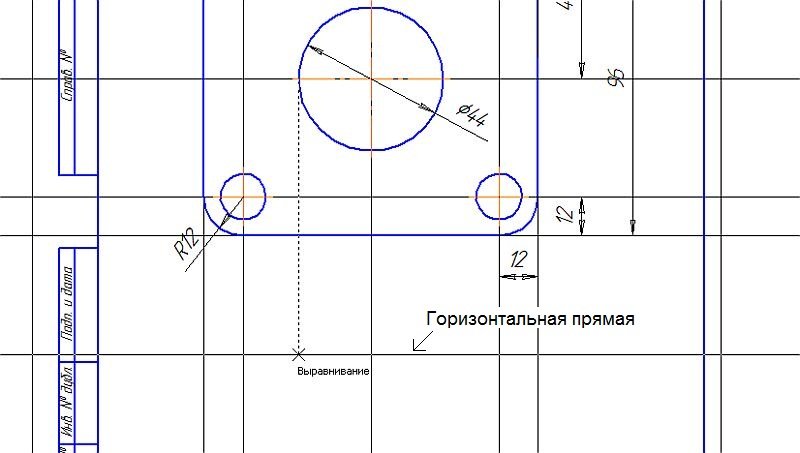
Эта разметочная линия будет задавать верхнюю кромку вида сверху. От этой линии следует построить параллельную линию в слое "Системный (0)" (смотри предыдущий урок) на расстоянии 18 мм вниз (толщина детали). На чертежах принято указывать невидимые линии пунктирными линиями, а осевые линии штрихпунктирными линиями. У нас уже есть разметка осевых линий, но нет разметки радиусов отверстий и скруглений. Прежде чем сделать эту разметку (что бы не запутаться в линиях разметки) начертим контур детали. Для этого перейдём в слой "Чертёж (1)" и, выбрав инструмент "Прямоугольник" начертим прямоугольник, привязываясь к точкам пересечения разметочных линий. 
Затем расставим остальные линии разметки. Перейдём снова в слой "Системный (0)". Выберем инструмент "Вертикальная прямая". Подводя курсор к боковым образующим окружностей, и щёлкая в этих местах мышкой, создадим вертикальные разметочные линии контуров окружностей. Для черчения осевых линий, а они должны выходить за контур детали на 5 - 10 мм, создадим две параллельные прямые, выбрав инструмент "Параллельная прямая" и создадим две линии отступающие от верхней и нижней кромки детали на 5 мм. 
Далее, вернёмся в слой "Чертёж" и прочертим сначала осевые линии. Осевые линии должны немного выступать за пределы детали. Выберем инструмент "Отрезок", а на панели свойств выберем из списка "Стиль" линию "Осевая". 
Начертим линии, привязываясь к точкам пересечения разметки осевых линий и горизонтальных разметочных линий. Так как линии разметки и осевые линии сливаются, то убедимся в правильности простановки осевых, отключив лампочку в слое "Системный". 
Убедившись, что осевые начерчены правильно, включим лампочку в слое разметки и начертим пунктирные линии контуров отверстий. Выберем инструмент "Отрезок", а на панели свойств выберем из списка "Стиль" линию "Штриховая". Начертим линии контуров отверстий. Убедимся, что линии начерчены правильно, скрыв слой "Системный". 
Осталось начертить две видимых контурных линии обозначающие переход внешних радиусов в прямую. Так как радиус скругления равен 12 мм, то эти линии совпадут с осевыми линиями. Начертим эти линии, выбрав инструмент "Отрезок" и стиль линии "Основная". Осталось проставить размер толщины детали. Выберем инструмент "Линейный размер" и проставим размер высоты. В итоге у нас получится такой чертёж: 
На нашем чертеже присутствуют все необходимые размеры для изготовления детали, но отсутствует информация о предельных отклонениях размеров (допусках), неизвестен класс чистоты поверхностей и тому подобное. Рассмотрим, как вывести на чертёж эту информацию. 
Надписи и обозначения на чертеже и размерных линияхСначала изменим надпись размера отверстия диаметром 14 мм. Всё дело в том, что таких отверстий 4. Так же, следует указать предельное отклонение размера (допустимое при изготовлении детали). Для отверстий это отклонение, обычно положительное. В нашем случае примем предельное отклонение +0,1 мм. Для изменения надписи размера следует выделить необходимый размер и двойным щелчком мыши вызвать панель "Задание размерной надписи". В появившейся панели следует внести необходимые данные, показанные на рисунке. 
В нижней части панели отображается создаваемая нами надпись. Завершив ввод необходимой информации, следует нажать кнопку "OK". Для снятия выделения с размера следует щёлкнуть мышкой в любом места листа. 
Мы видим, что размер диаметра отверстий расположен параллельно диагональной выносной линии. Для отверстий желательно располагать размерную надпись на горизонтальной или вертикальной полке. Поэтому изменим начертание выносной линии. Снова выделим размер. Рядом с размером появится панель настроек размера. На этой панели следует выбрать кнопку "Свойства" и нажать на неё. 
Слева на экране появится панель свойств размера. В списке свойств следует выбрать пункт "Размещение текста" и выбрать пункт "На полке, вправо". 
Вид размерной линии диаметра изменится. Опустим полку немного ниже. Для этого подведём курсор к левой чёрной точке полки. Курсор примет вид диагонального перекрестия со стрелками. Нажмём кнопку мыши и перетащим полку немного вниз. 
Далее, изменим надпись на размерности центрального отверстия, но вместо предельного отклонения укажем квалитет. Вызовем панель "Задание размерной надписи" и, на панели, нажмём кнопку "Квалитет". На появившейся панели "Выбор квалитета" включим флажок "Отверстия" и выберем в таблице квалитет Н7 (средняя точность). 
Закроем панель "Выбор квалитета" нажатием кнопки "ОК" и закроем панель "Задание размерной надписи". Не снимая выделения с размерности, как и в предыдущем случае, расположим надпись на полке. 
Допишем на габаритные размеры детали предельные отклонения размеров. Так как измерены наружные поверхности детали, то предельные отклонения принимают (в основном) отрицательные значения. Примем предельные отклонения размеров -0,3 мм. Как и с предыдущими размерами, выделим габарит 102 и вызовем панель "Задание размерной надписи". Зададим отклонение -0,3 и нажмём кнопку "ОК". 
Аналогичным образом следует изменить надпись на габаритном размере 96 мм. 
На рабочих чертежах, так же, принято указывать классы чистоты поверхности (шероховатости). Обозначения чистоты поверхности ставятся непосредственно на поверхности или на выносных линиях размеров принадлежащим той или иной поверхности. Для неуказанных поверхностей ставится знак чистоты поверхности в правом верхнем углу чертежа. Вставим сначала знак для неуказанных поверхностей. Для этого зайдём в главное меню и выберем "Вставка/Неуказанная шероховатость". На появившейся панели следует ввести величину шероховатости, например Rz 25. 
Нажмём кнопку "ОК" и получим изображение знака с соответствующей надписью. 
Далее, укажем шероховатость поверхности на верхней кромке детали. Для этого следует зайти в главное меню и выбрать "Инструменты/Обозначения/Шероховатость". 
Внизу экрана появится системная панель. В поле "текст" следует щёлкнуть мышкой и на экране появится панель ввода текста: 
В первом поле следует ввести значение шероховатости, например Rz 50 и нажать кнопку "ОК". Затем, следует щёлкнуть мышкой по линии на которую следует установить знак шероховатости, и перемещая курсор мыши выбрать наилучшее положение для знака. 

|
| ©Гуков Константин Михайлович 2006 - 2015 Почта: [email protected] |