Разметка листа для чертежа
Начертим в Компас простую деталь, показанную на рисунке:

Для того чтобы размеры на чертеже соответствовали размерам, указанным на рисунке следует произвести предварительную разметку чертежа. Для этого создадим новый чертёж формата А4. Сначала линиями разметки создадим базовую точку в виде пересечения вертикальной и горизонтальной линий (так называемую виртуальную систему координат). В программе Компас предусмотрены специальные линии (бесконечные векторы), предназначенные для разметки. Набор таких линий находится на панели "Геометрия".

Сначала выберем вертикальную прямую. Выбрав эту линию мы увидим, что эта линия представляет из себя бесконечную вертикальную прямую. Поместим эту линию на расстоянии 30 - 50 мм (на глаз) от левой линии рамки чертежа и щёлкнем мышкой. Линия зафиксируется на листе. Затем следует выбрать горизонтальную прямую и поместить её на 30 - 50 мм над основной надписью чертежа, щёлкнуть мышкой и завершить ввод клавишей Esc. Должно получиться перекрестье:

Точка пересечения прямых будет точкой отсчёта для построения разметки. Ширина детали 102 мм. Сделаем разметку на это расстояние. Для этого выберем на панели "Геометрия" параллельную прямую.

На панели свойств следует включить кнопку "Одна прямая". Затем следует щёлкнуть по вертикальной разметочной линии построенной ранее, сдвинуть курсор немного вправо (чтобы указать сторону, с которой будет отображаться параллельная прямая) ввести с клавиатуры значение 102 (Это значение автоматически будет вписываться в поле "Расстояние" на панели свойств).

И завершается команда построения параллельной линии нажатием клавиши Enter. На листе должна появиться вертикальная линия, находящаяся на расстоянии 102 мм от исходной.
Высота детали равна 96 мм. Аналогичным образом выберем инструмент "Параллельная прямая", выделим горизонтальную линию, передвинем курсор немного вверх, введём значение 96 и нажмём Enter. Для завершения рисования следует нажать клавишу Esc или отключить кнопку "Параллельная прямая". В итоге у нас получится прямоугольник образованный линиями разметки.

Этот прямоугольник в точности соответствует габаритам будущей детали.

Создание слоя для чертежа
Прежде чем приступить к обводке контура детали следует создать ещё один слой, в котором, собственно и будет содержаться сам чертёж. Слои отображаются на панели "Текущее состояние":

Список слоёв позволяет выбирать нужный слой. Кнопка состояние слоёв открывает редактор слоёв. Нажмём кнопку "Состояние слоёв" и создадим ещё один слой.

Для этого следует нажать кнопку "Создать слой". В появившейся строке слоя, в поле "Имя" следует ввести имя нового слоя, например Чертёж.

Для завершения создания слоя следует нажать кнопку "Применить" и затем "Ok".
Чертёж будем создавать в новом слое, поэтому этот слой следует выбрать из списка слоёв:

Иногда Компас не отображает имена слоёв, а только номер слоя. Для отображения имён слоёв следует опять зайти в "Менеджер документа" и нажать кнопку "Настройка слоёв".

В окне "Параметры" выбрать "Графический редактор/Слои".

В правой панели поставить флажок у строки "Отображать имена слоёв" и нажать кнопку "Ok".

Черчение и редактирование контуров
Выбрав слой "Чертёж", нажмём на панели "Геометрия" кнопку "Отрезок".

Если теперь подвести курсор к одному из перекрестий нашей разметки, то появится точка привязки "Пересечение".

Следует щёлкнуть мышкой в этой точке и переместить курсор вверх к следующей точке разметки с привязкой "Пересечение", щёлкнуть мышкой и на листе отобразится вертикальная контурная линия. Следует обратить внимание, что линия действительно контурная (основная). Информация о типе линий находится в списке стилей.

Далее следует, аналогичным способом, нарисовать остальные три линии. Завершение рисования клавиша Esc.
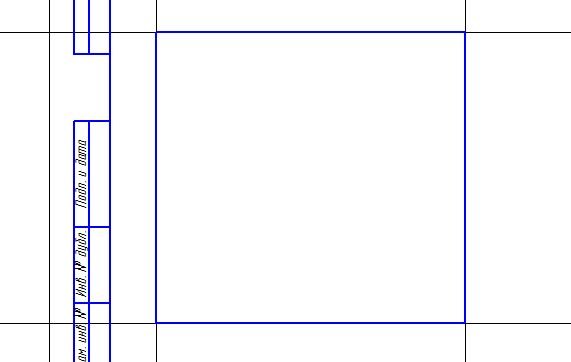
У полученного контурного прямоугольника следует скруглить углы радиусом 12 мм. Для этого воспользуемся кнопкой "Скругление", которая находится на панели "Геометрия".

При включенной кнопке "Скругление", на панели свойств следует ввести радиус 12 и проверить, чтобы были включены кнопки "Усекать первый элемент" и "Усекать второй элемент".

Так как на чертеже присутствуют линии разметки, то они могут мешать процессу скругления. Следует их временно скрыть. Для этого следует в списке слоёв выбрать системный слой 0 (наш слой для разметки) и погасить в нём лампочку - линии разметки пропадут с экрана.

Для скругления, следует щёлкать мышкой последовательно по линиям прилежащим к углам скругления. Скруглив все четыре угла следует завершить операцию, нажав клавишу Esc или отключив кнопку "Скругление".
Вернём линии разметки на экран, включив лампочку слоя "Системный слой 0", сделаем этот слой текущим и сделаем разметку для центров отверстий. Центры отверстий находятся на расстоянии 12 мм от краёв детали. Выберем опять инструмент "Параллельная прямая". Сначала следует выделить, например, левую вертикальную линию разметки, сдвинуть курсор немного вправо, затем ввести в поле "Расстояние" число 12 и нажать клавишу Enter. На экране появится линия разметки на расстоянии 12 мм от базовой линии. Для её фиксации следует ещё раз нажать клавишу Enter.

Аналогичным образом следует построить остальные 3 линии разметки центров.
Для центрального отверстия следует построить разметку на расстоянии 51 мм от левой разметочной линии и на расстоянии 48 мм от верхней разметочной линии.

Для черчения окружностей следует переключиться на слой "Чертёж". Выбрать инструмент рисования "Окружность". Подвести курсор к точке привязки "Ближайшая точка" и щёлкнуть мышкой.

Далее, ввести диаметр 14 и нажать клавишу Enter. Окружность появится на чертеже. Таким же образом следует построить остальные 3 окружности. Для центральной окружности следует ввести диаметр 44 мм. В итоге чертёж будет готов.
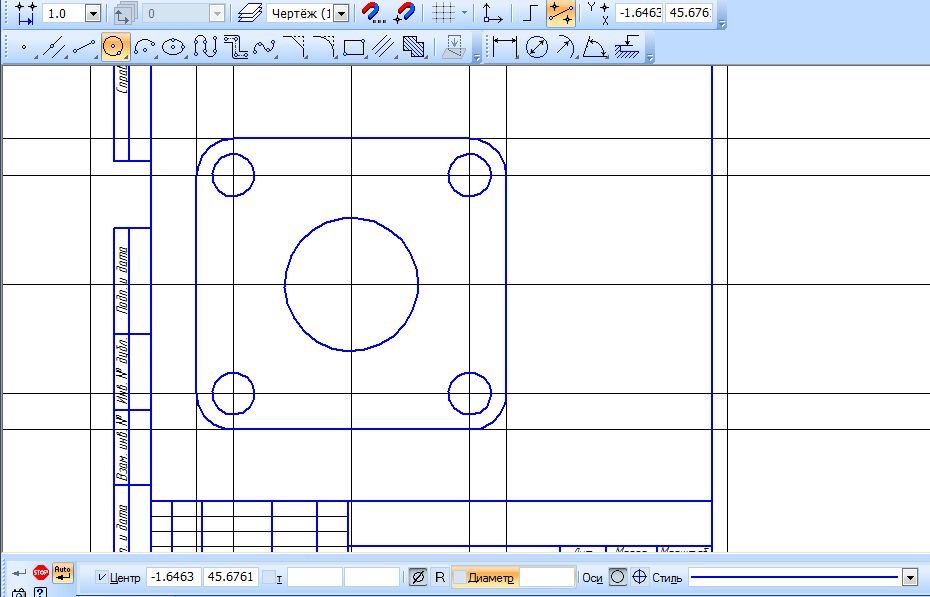

Простановка размеров
И в заключение нашей работы следует проставить размеры на чертеже. На панели "Размеры" следует выбрать инструмент "Линейный от отрезка до точки".
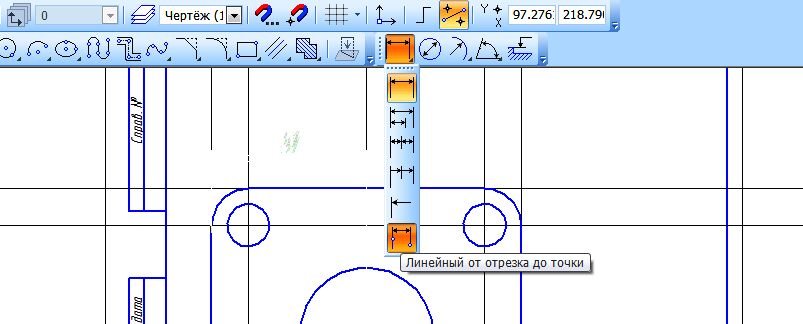
Для простановки габаритного горизонтального размера достаточно щёлкнуть мышкой по левой боковой линии детали, затем по правой боковой линии детали, затем передвинуть курсор вверх, располагая его между размерными выносками и щёлкнуть мышкой для фиксации размера. Так же проставляется вертикальный габаритный размер - сначала щелчок мыши по нижней линии детали, затем по верхней и зафиксировать размер, выведя курсор вправо от детали.

Для простановки размеров до центров отверстий, следует, например для горизонтального размера центрального отверстия, щёлкнуть мышкой по левой боковой линии детали, затем щёлкнуть мышкой по центру отверстия, вывести курсор вверх под размерную габаритную линию и щёлкнуть мышкой. Аналогичным образом следует проставить все необходимые линейные размеры.

Для простановки радиуса скруглений и диаметра отверстий выбираются соответственно инструменты "Радиальный размер" и "Диаметральный размер".

Для получения размера следует щёлкнуть по дуге или по дуге окружности, отвести курсор в сторону и щёлкнуть мышкой ещё раз для фиксации размера на чертеже.
И в заключение следует убрать с чертежа линии разметки, погасив слой "Системный слой 0".


|

