Камеры
Для фото рендера и анимации сцен необходимо использовать камеры. Камера, это не помещение где сидят заключённые, а технический прибор, предназначенный для фото и киносъёмки. В 3Ds-Max есть возможность установки камер на сцене и производства съёмок как статических, так и динамических сцен. Особенно актуально применение камер при съёмках в закрытых помещениях, когда стены и крыша закрывают вид внутренней сцены. Для установки камеры на сцене следует, на панели инструментов, выбрать закладку Create и нажать кнопку Cameras.

На панели выбора типа камер есть две кнопки:
Target (направленная, целевая) - камера имеющая конечную точку - цель (точки положения камеры и цели можно перемещать в пространстве); Free (свободная) - камера, видящая всё в поле зрения направления объектива (камеру можно перемещать и вращать в пространстве). Для экспериментов с камерами следует создать небольшую сценку, например такую, как показано на рисунке:

Нужно установить всего три элемента, основание (пол) инструментом Plane, куб в центе основания и источник света Omni. В настройках источника света следует включить Shadows - On, плотность тени выбрать в пределах 40 - 60% и выбрать метод трассировки света - Ray Traced Shadows (Эти манипуляции мы проделывали на предыдущих уроках).
Перейдём к камерам. Рассмотрим, как можно использовать камеру Free. Для этого следует нажать кнопку Free на панели выбора камер. На сцене камеру лучше устанавливать на фронтальном виде, щёлкнув мышкой в центре куба. Затем, применив, манипулятор перемещения передвинуть камеру (на виде сверху) в сторону от куба.
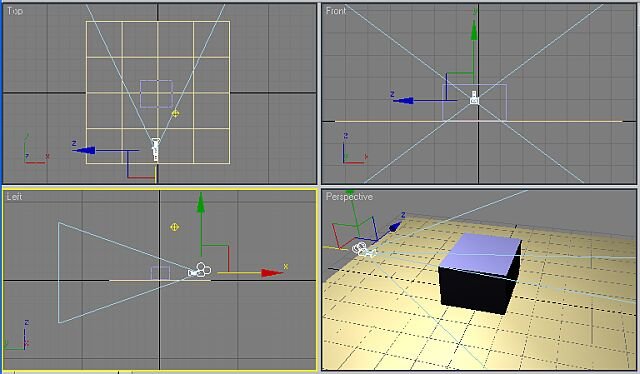
Для просмотра сцены через объектив камеры можно использовать любое видовое окно. Выберем для просмотра окно Perspective. Для переключения на камеру, следует на заголовке Perspective нажать правую кнопку мыши. В локальном меню выбрать опцию Views / Camera01.
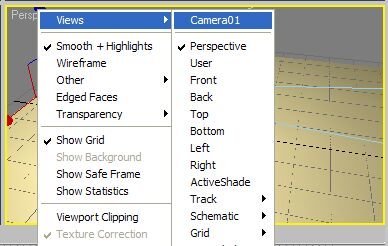
Переключившись на вид из камеры, следует, используя, манипуляторы перемещения и вращения, установить камеру так, как показано на рисунке.
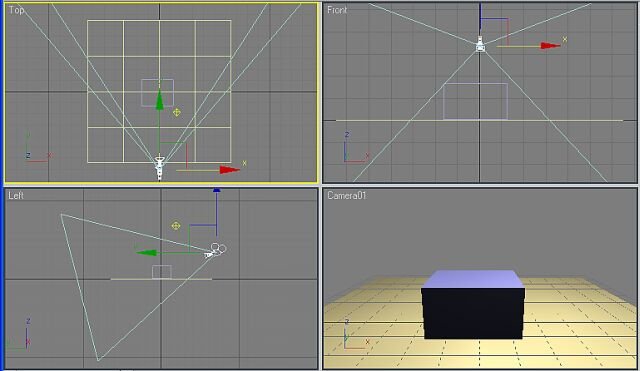
Расстояние от камеры до объекта съёмки (а равно и угол обзора) можно менять, используя настройки камеры.
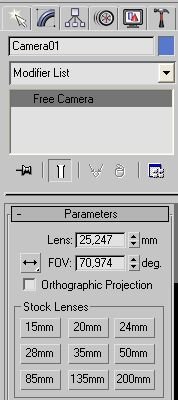
Кнопки в поле Stock Lenses позволяют выбирать стандартные сменные объективы для камеры. По умолчанию включен объектив с фокусным расстоянием 35 мм. Если нужно плавно изменять фокусное расстояние, то можно воспользоваться счётчиком Lens. Нажмём кнопку 15 мм или установим подходящее значение счётчиком Lens, так, что бы получить изображение, показанное на рисунке.
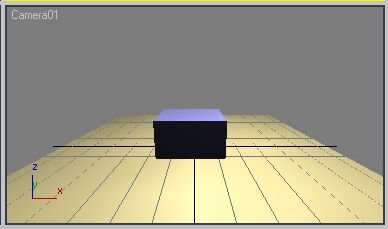
Теперь немного поговорим о методах анимации и, в частности об анимации камерой Free. Из свойств камеры понятно, что это "жёсткая" камера закреплённая (при съёмке реальных фильмов) на автомобиле или железнодорожной вагонетке. При помощи такой камеры можно снимать линейное перемещение наблюдателя вдоль объектов сцены или круговое перемещение - вокруг объектов сцены. Рассмотрим оба варианта такой анимации, но прежде разберём сам принцип анимации.

Шкала времени
По определению: анимация, это воспроизведение последовательности картинок (кадров), создающее впечатление движущегося изображения. Частота смены кадров, при которой изображения движутся плавно, должна быть 16 и более кадров в секунду. Для справки, частота смены кадров аналогового телевидения 25 кадров в секунду.
В 3Ds-Max есть инструмент для просмотра и редактирования отдельных кадров, есть так называемая шкала времени, которая расположена внизу окна программы.

По умолчанию на шкале 100 делений. Это означает, что при подготовке сцены к созданию мультфильма мы имеем доступ к любому из 100 кадров. При стандартной частоте кадров - 25 кадров в секунду, ролик (так называются небольшие фрагменты фильма или мультфильма) получится по времени всего 4 секунды. Для чернового просмотра ролика, внизу справа от шкалы, есть панель проигрывателя (плеера).


Автоматическая анимация.
Анимация движения камеры
Перейдём к созданию анимации линейного движения камеры. На виде Front или Top, передвинем камеру немного влево, к краю основания сцены. Под шкалой времени есть кнопка Auto Key (автоматический ключ). Эта кнопка задаёт ключевой кадр, от которого будет начинаться автоматическая анимация. Может так случиться что ключевой кадр (он выделяется красной риской на шкале) не включится. Для того, что бы исправить ситуацию следует произвести настройку фильтров ключа - кнопка Key Filters: (слева от проигрывателя) и на панели Set Key Filters выбрать опцию All.

Далее, следует нажать кнопку Auto Key (полоса передвижения ползунка станет красной), причём камера должна быть выделена на экране. Затем следует передвинуть ползунок вверху шкалы времени  до конца вправо, так чтобы на ползунке отобразилась надпись 100/100, что означает - мы находимся на 100-м кадре, всего кадров 100. Камеру следует передвинуть вправо к краю основания сцены. Кнопку Auto Key следует выключить. Мы получили анимацию линейного перемещения камеры. Для просмотра анимированной сцены следует выделить окно Kamera01 и нажать кнопку воспроизведение и убедиться, что ролик получился. Теперь создадим анимацию с более сложной траекторией движения камеры - по кругу, вокруг персонажа. В качестве персонажа у нас выступает куб. до конца вправо, так чтобы на ползунке отобразилась надпись 100/100, что означает - мы находимся на 100-м кадре, всего кадров 100. Камеру следует передвинуть вправо к краю основания сцены. Кнопку Auto Key следует выключить. Мы получили анимацию линейного перемещения камеры. Для просмотра анимированной сцены следует выделить окно Kamera01 и нажать кнопку воспроизведение и убедиться, что ролик получился. Теперь создадим анимацию с более сложной траекторией движения камеры - по кругу, вокруг персонажа. В качестве персонажа у нас выступает куб.
Удалим ключи предыдущей анимации. Для этого следует установить ползунок на 0-й кадр, а на правом крайнем ключе нажать правую кнопку мыши. В локальном меню выбрать Delete Key / All.
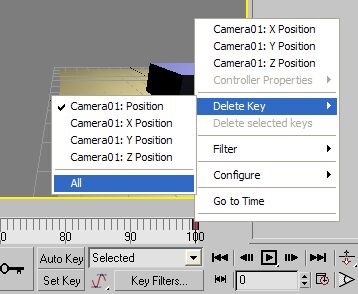
Ключи должны пропасть на всей временной шкале. Если на шкале остались ключи, то их тоже следует удалить.
Приступим к созданию круговой анимации. Так как камеру довольно сложно поворачивать по дуге окружности вокруг куба, то используем способ привязки камеры к объекту - пустышке (объект который не виден на сцене). Пустышку установим в центре куба, свяжем пустышку с камерой и, вращая пустышку, будем вращать камеру. Для установки пустышки на сцене, следует зайти в раздел Create инструментальной панели и нажать кнопку Helpers (Помощники). На появившейся панели выберем объект Dummy - это и есть пустышка.
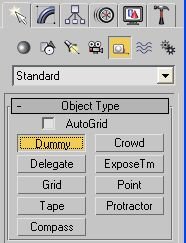
На виде Top, в центре куба нарисуем небольшой прямоугольник, который при отпускании кнопки мыши превратиться в сетчатый куб - это и есть объект Dummy. Включив, манипулятор перемещения переместим камеру перпендикулярно под объект Dummy.
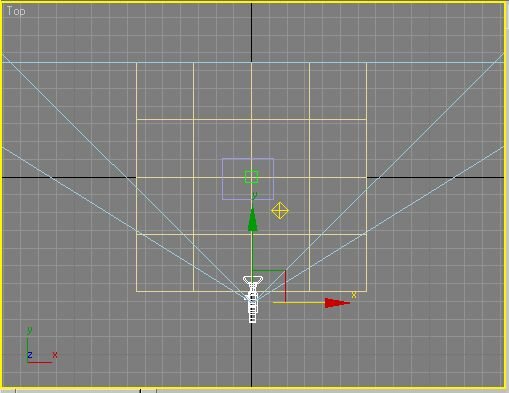
Следующим шагом будет связывания камеры и объекта Dummy. Для этого на панели манипуляторов следует выбрать манипулятор Select and Link  . Нажав эту кнопку, следует подвести курсор мыши к камере (на виде сверху), до получения формы курсора в виде двух пересекающихся прямоугольников, нажать левую кнопку мыши и тащить верёвочку к объекту Dummy. Получив на объекте Dummy аналогичный курсор в виде двух пересекающихся прямоугольников, отпустить кнопку мыши. При этом объект Dummy должен мигнуть. Эти манипуляции лучше всего производить на максимально увеличенном виде, для того, что бы не промахнуться и не связать камеру, вместо объекта Dummy, с каким нибудь другим пересекающимся объектом. Для проверки связи камеры с Dummy, следует выделить объект Dummy на сцене и, выбрав, манипулятор перемещения, подвигать Dummy вправо - влево. Камера должна перемещаться синхронно с объектом Dummy. Теперь создадим анимацию кругового движения. Для прохода камерой полного круга 100 кадров будет маловато. Увеличим временную шкалу до 200 кадров. Для этого следует нажать кнопку "Настройка шкалы времени", которая находится на панели плеера. На экране появится панель "Time Configuration": . Нажав эту кнопку, следует подвести курсор мыши к камере (на виде сверху), до получения формы курсора в виде двух пересекающихся прямоугольников, нажать левую кнопку мыши и тащить верёвочку к объекту Dummy. Получив на объекте Dummy аналогичный курсор в виде двух пересекающихся прямоугольников, отпустить кнопку мыши. При этом объект Dummy должен мигнуть. Эти манипуляции лучше всего производить на максимально увеличенном виде, для того, что бы не промахнуться и не связать камеру, вместо объекта Dummy, с каким нибудь другим пересекающимся объектом. Для проверки связи камеры с Dummy, следует выделить объект Dummy на сцене и, выбрав, манипулятор перемещения, подвигать Dummy вправо - влево. Камера должна перемещаться синхронно с объектом Dummy. Теперь создадим анимацию кругового движения. Для прохода камерой полного круга 100 кадров будет маловато. Увеличим временную шкалу до 200 кадров. Для этого следует нажать кнопку "Настройка шкалы времени", которая находится на панели плеера. На экране появится панель "Time Configuration":
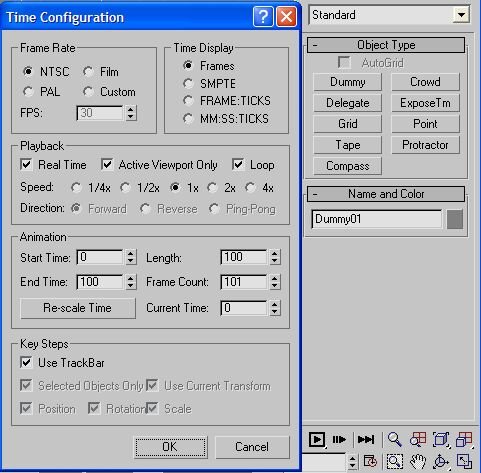
Размер временной шкалы задаётся в поле Animation / End Time. Следует в этом счётчике ввести значение 200. Остальные настройки следует оставить без изменения: поле Frame Rate (смена кадров) - PAL (метод цветового кодирования в телевидении); поле Playback (методы воспроизведения анимации) - Real Time (в реальном времени), Active Viewport Only (воспроизводить только в выделенном окне), Loop (в бесконечном цикле) и Speed (Скорость воспроизведения) - 1x. Закроем панель настроек, нажав кнопку ОК. Шкала времени должна измениться, у неё появится разметка на 200 кадров. Процесс создания круговой анимации лучше разбить на два этапа. Изготовить анимацию на первые 100 кадров с поворотом камеры на 180 градусов, а затем на остальные 100 (с 100 по 200) кадров продолжив поворот камеры ещё на 180 градусов. Для создания анимации следует вид Top развернуть на весь экран, выделить объект Dummy, включить угловую привязку и включить манипулятор вращения:
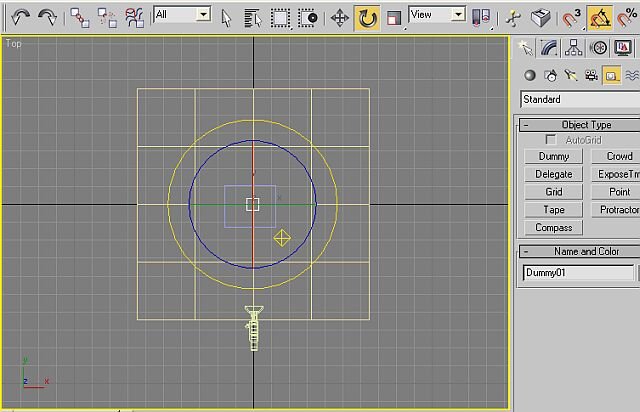
На временной шкале следует установить ползунок на 0-й кадр и нажать кнопку Auto Key. Далее, переместить ползунок на 100-й кадр, повернуть Dummy на 180 градусов и отключить кнопку Auto Key; переместить ползунок на 101-й кадр, опять нажать кнопку Auto Key, переместить ползунок на 200-й кадр, повернуть Dummy в ту же сторону ещё на 180 градусов и отключить кнопку Auto Key. На шкале времени должны отобразиться три ключа.

Для проверки полученной анимации, следует развернуть окно Camera01 на весь экран и, нажав кнопку воспроизведение на плеере, убедиться, что движение камеры вокруг куба происходит плавно, без рывков.
Создавая, таким образом, движение камеры, можно вместе с перемещением камеры изменять, например, величину фокусного расстояния, создавая эффект "наезда" камеры на объект.

Создание ролика.
Рендер Mental Ray
Созданная нами анимация явно не будет иметь коммерческого успеха, так как выглядит весьма бледно - нет теней, материалов окружения и тому подобное. Для получения полноценного видео ролика следует воспользоваться известным нам рендером сцены. Создадим для сцены фон окружения. Для этого нам понадобится картинка окружения, например звёздное небо.

Используем эту картинку как окружение. Для этого в меню Rendering следует выбрать опцию Environment или нажать клавишу 8 на клавиатуре. На панели настроек окружения следует нажать кнопку None поля Environment Map (Карта окружения).

На экране появится список карт и материалов. В списке следует выбрать пункт Bitmap и в появившемся файловом менеджере выбрать файл с картинкой звёздного неба (фай должен храниться в папке с вашим проектом). Загрузив, таким образом, картинку окружения, следует закрыть панель Environment and Effects. Следующим шагом будет настройка рендера. Выберем в меню пункт Rendering / Render и найдём в самом низу списка опций рендера раздел Assign Render (назначить Рендер).
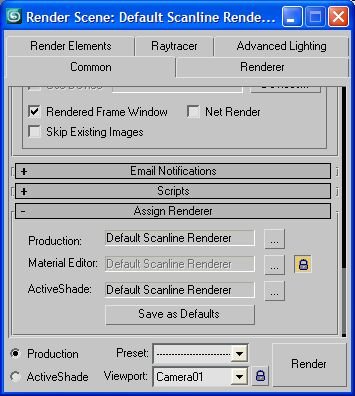
Напротив поля Production / Default Scanline Render следует нажать кнопку с тремя точками. В появившемся окне выбора рендера следует выбрать Mental Ray Render. Подключив, таким образом, рендер, следует сделать пробный снимок. Для этого в поле Viewport (Окно просмотра) выберем из списка Camera01 и нажмём кнопку Render. Должен получиться снимок одного кадра нашей сцены.
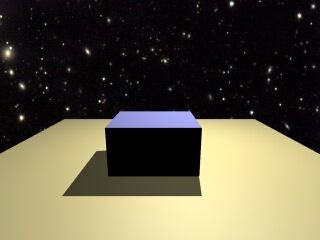
Полученный снимок сделан с настройками рендера по умолчанию. На снимке заметны неровности линий (в виде зубчиков). Для настройки рендера с целью получения качественной отрисовки объектов следует на панели Render Scene (клавиша F10) зайти на закладку Render и в разделе Samples per Pixel увеличить значения счётчиков (глубины просчёта сцены) Maximum и Minimum до 4 и 16 соответственно.
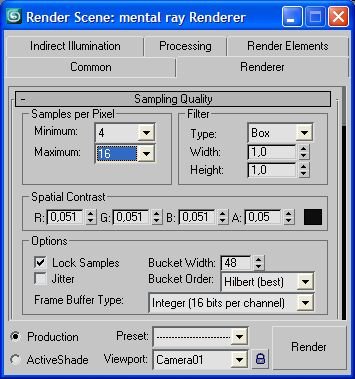
Внеся эти изменения, снова нажать кнопку Render. Полученный снимок имеет более качественную прорисовку, но время на просчёт сцены увеличилось. Для изготовления нашего видео ролика нам потребуется произвести рендер 200 кадров сцены. Это может занять довольно продолжительный отрезок времени. Для ускорения следует обзавестись мощным компьютером или снижать глубину просчёта с потерей качества видео. Итак, приступим к чистовому изготовлению видеоролика. Для настройки параметров вывода, следует на панели Render Scene (F10) переключиться на закладку Common.
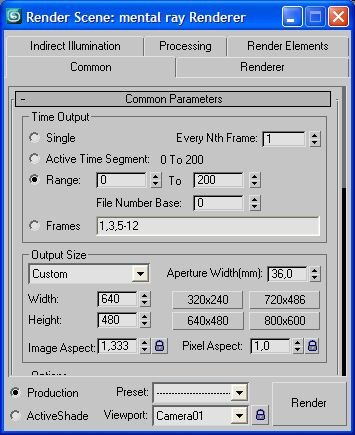
В разделе Common Parameters в поле Range следует указать с какого по какой кадр нам нужно сделать рендер. В нашем случае с 0 по 200. В разделе Output Size следует указать размер кадра. Обычно, это 640 х 480 пикселей (такой размер используется в стандартном аналоговом телевидении). Перемещаясь вниз по списку опций рендера, следует в разделе Render Output нажать кнопку Files.
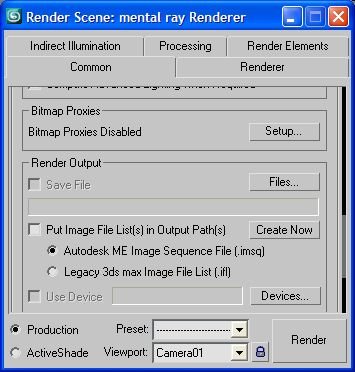
В появившемся файловом менеджере следует зайти в папку с проектом и ввести имя будущего видео файла, например test. В строке "Тип файла" выбрать тип AVI и затем нажать кнопку "Сохранить"
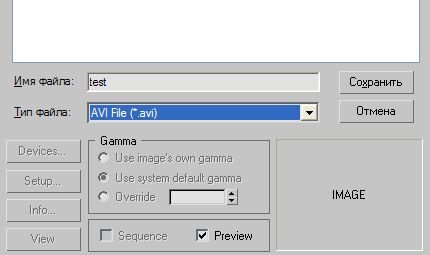
Далее будет предложено выбрать тип компрессии (сжатия) видео файла.
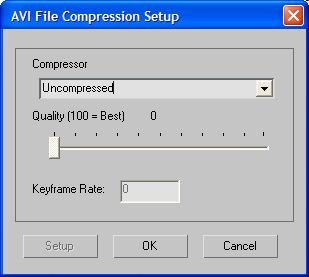
Лучше выбрать сохранение файла без сжатия - Uncompressed (максимальное качество) и нажать кнопку ОК.
Вернувшись на панель рендера, следует убедиться, что для рендера выбрано окно Camera01 и нажать кнопку Render. Далее, остаётся только ждать, когда закончится обработка 200 кадров нашей сцены. На компьютере с частотой микропроцессора 2 Ghz и оперативной памятью 1 Гбайт, видео рендер занимает около 40 минут.
Полученный видео файл можно просмотреть в обычном видео проигрывателе Windows.

Анимация движения объектов.
Для анимации движения объектов создадим новую сцену, площадку, над которой по кривой траектории будет пролетать мяч. Мяч сделает несколько затухающих прыжков и затем покатится по земле.
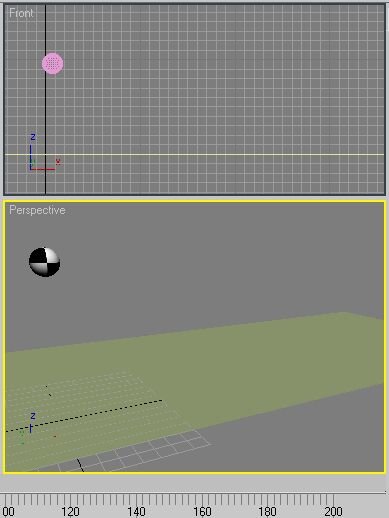
Как и в предыдущем случае, создадим шкалу времени на 200 кадров. На виде Front следует выделить мячик. Ползунок шкалы времени установить на 0-й кадр и нажать кнопку Auto Key. Затем следует переместить ползунок на 140-й кадр, а шарик передвинуть вправо (примерно до середины площадки) и опустить вниз до касания площадки. Кнопку Auto Key следует отключить.
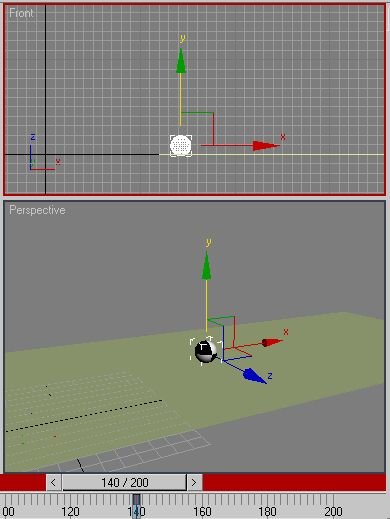
Если воспроизвести полученную анимацию, то мы увидим, что мяч движется прямолинейно, по диагонали от левой верхней позиции до нижней правой. Для того, что бы сделать траекторию прыгающего мячика, следует нажать на временной панели кнопку Open Mini Curve Editor (Открыть редактор кривых):
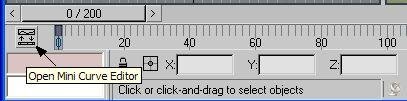
В окне редактора следует выбрать кривую оси Z, затем нажать кнопку Add Keys (добавить ключи) и расставить несколько точек вдоль кривой Z, так как показано на рисунке.
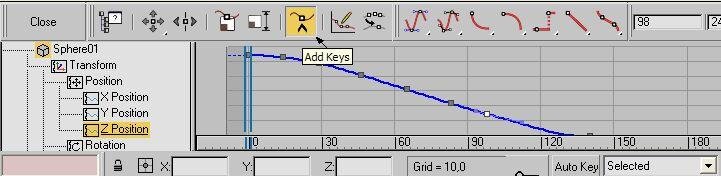
Затем, включив кнопку Move Keys, следует, перемещая точки, создать кривую, показанную на рисунке:
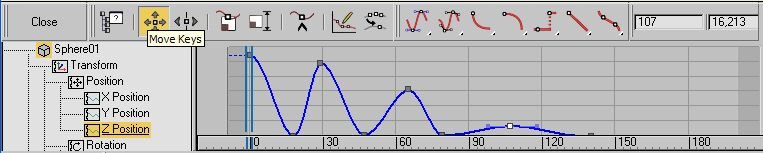
Теперь, если включить проигрывание анимации, то движение мячика будет происходить в точности по нарисованной нами траектории. Приземлившись, мячик должен прокатиться вперёд на некоторое расстояние. При этом он должен вращаться. Закроем панель редактора кривых траектории (нажав кнопку Close) и на временной шкале установим ползунок на 141-ю метку шкалы. На этом кадре следует установить ключ, для того, что бы завершить автоматическую анимацию и начать другую - от 141 по 200 кадр. Для установки ключа достаточно нажать на кнопку с изображением ключа. Далее, следует передвинуть ползунок на 142-й кадр и нажать кнопку Auto Key, передвинуть ползунок на 200-й кадр и на виде спереди передвинуть мячик вправо до конца площадки. В конечной позиции мячика следует включить манипулятор вращения и сделать несколько оборотов мячика.
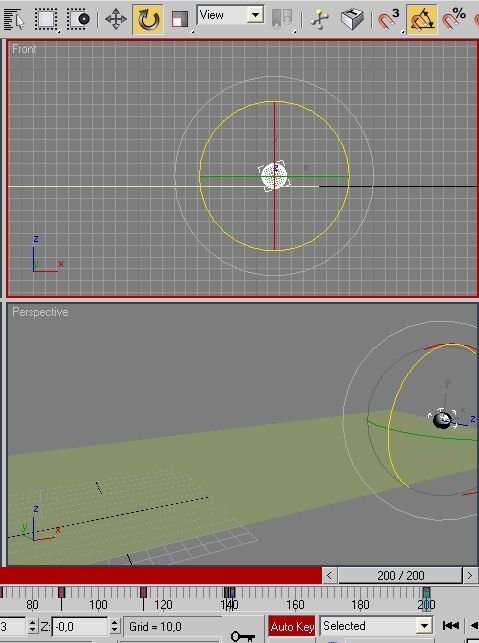
Выполнив эти операции, кнопку Auto Key следует выключить. Ещё раз включив воспроизведение ролика, убедимся, что анимация создана правильно.
В заключение следует отметить, что полновесный мультфильм следует делать из о тдельных роликов, разбив всю ленту на большое число фрагментов, а затем скомпоновать фильм в видео редакторе, например Move Maker из операционной системы Windows.
|



