Проектирование в 3DS Max

Содержание:
Подготовка сцены

Типы источников света
Мы видим, что все объекты на сцене выглядят невзрачно. Это связано с тем, что к сцене не применено освещение и различные визуальные эффекты. 3D-Max позволяет создавать различные источники света. Источники света бывают двух типов - источники общего освещения (солнечный свет, лампы под потолком и так далее) и локальные источники (настольная или настенная лампа, свет свечи, осветительные прожекторы и тому подобное). В нашем конкретном случае, нам понадобится два источника света, это источник общего освещения и источник света настенной лампы. Для установки света на сцене следует, на инструментальной панели, зайти в раздел Light.
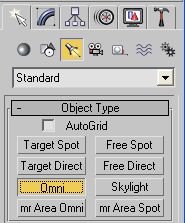
Первый источник, который нужно установить на сцене это источник Omni - точечный источник света. Свет от него распространяется во все стороны с одинаковой интенсивностью. Выбрав источник Omni на панели инструментов, следует на виде сверху (Top) щёлкнуть мышкой в центре виртуальной комнаты.
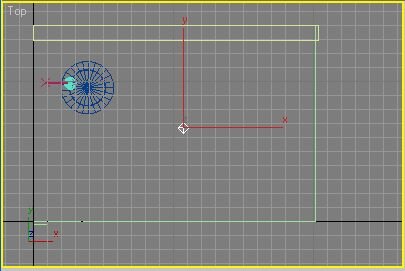
Далее, выбрав манипулятор перемещения
 , поднять (на виде слева Left) источник света с пола вверх, на уровень потолка.
, поднять (на виде слева Left) источник света с пола вверх, на уровень потолка.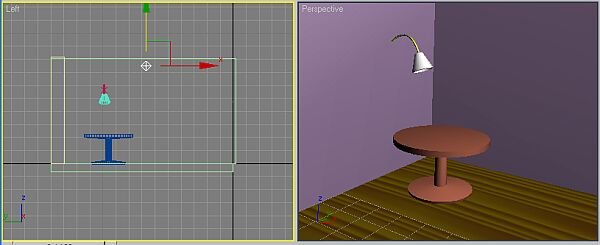
Вторым источником света будет Target Spot (Направленное световое пятно). Этот источник имеет собственно сам источник света и направление света. В связи с этим, источник рисуется на сцене от исходной точки свечения (не отпуская кнопки мыши) до конечной точки. Рисовать лучше на виде спереди. Начальная точка должна быть внутри абажура, а конечная немного ниже пола.
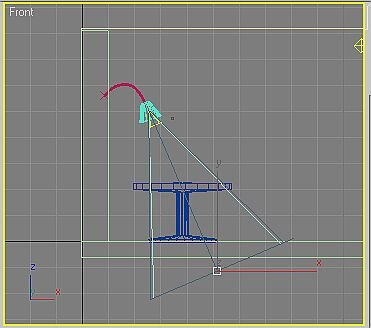
Если посмотреть на полученный источник на виде сверху или слева, то источник будет расположен в начале координат. Поэтому, его нужно передвинуть, поместив в лампу начальную точку и переместить конечную точку, так чтобы она расположилась перпендикулярно к начальной точке.
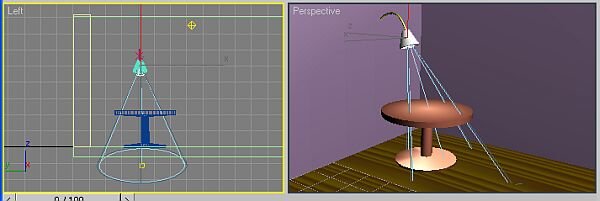

Настройки света
Попробуем сделать фото рендер, выделив окно Perspective и нажав клавишу F9 на клавиатуре. Сцена начинает приобретать более естественный вид.

Однако, очевидно, что на сцене не хватает теней, и яркость источников цвета выглядит неестественно. Настроим источники света. Для этого выделим на сцене точечный источник и зайдём в раздел редактирования Modify. В разделе Shadows следует включить тень, поставив флажок на опции On (включить). Так как окончательной фотообработкой занимается программа рендер, то рендеру следует указать метод обработки теней. По умолчанию включен метод Shadow Map (Теневая карта), но лучшими параметрами обладает метод Ray Traced Shadow (Трассировка луча тени). Выберем этот метод из списка,
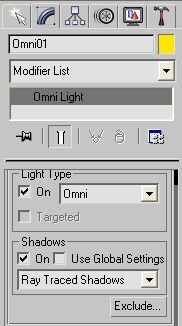
и ещё раз, нажав клавишу F9, посмотрим, что получится.

На полученном снимке видно, что тени от предметов слишком насыщенные и внешнее освещение чересчур яркое. Изменим эти параметры. Счётчиком Multiplier можно регулировать яркость освещения. По умолчанию значение яркости равно единице. Величина меньше единицы снижает яркость, а больше единицы - увеличивает. Уменьшим яркость (примерно) до значения 0,5.
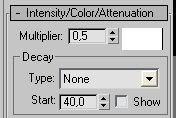
Следующим шагом будет изменения насыщенности тени. В разделе Shadow Parameters, счётчиком Dens следует уменьшить плотность тени примерно до 0.5. На сцене тени не отображаются, поэтому для отображения теней следует повторить рендер, нажав клавишу F9. Сцена примет более естественный вид.

Далее, настроим свет от настенной лампы. Выделим источник света и, аналогично, в разделе Shadows включим тень и выберем метод Ray Traced Shadow. При включенных настройках, освещение останется только на столе (так как стол не прозрачный).

Пятно от естественного света не может быть в виде чётко очерченного круга. При естественном освещении яркость светового пятна снижается к периферии круга. Поэтому следует настроить параметры светового конуса, зайдя в раздел Spotlight Parameters. Счётчик Hotspot / Beam задаёт диаметр светового пятна, а счётчик Falloff / Field задаёт диаметр пятна затухающего света. Значение диаметра затухания следует увеличить.
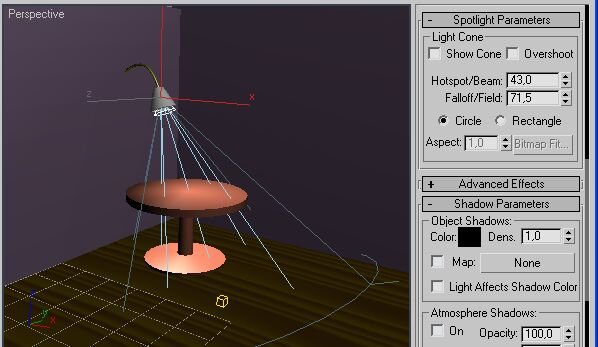
Полученные настройки придают естественный вид сцене.

На полученной сцене не видно светового луча идущего от лампы. Но видимость луча проявляется только в атмосфере, поэтому включение видимости луча относится к атмосферным эффектам, а это тема следующих занятий. На этом занятии мы можем использовать эффект отражения луча (зеркало). Сделаем небольшую зеркальность для пола. Для этого следует зайти в редактор материалов, выбрать материал пола и зайти в раздел Maps (карты).
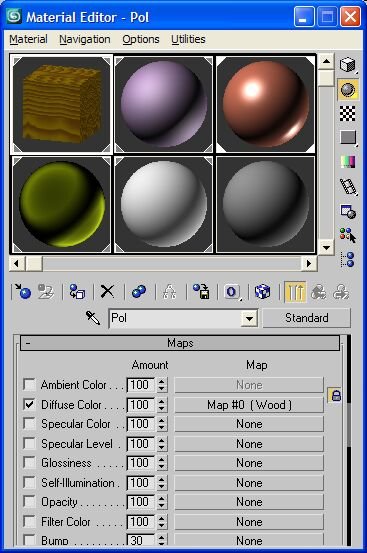
В разделе карт следует найти опцию Reflection (отражение), поставить флажок включения отражения и уменьшить величину отражения до 40.
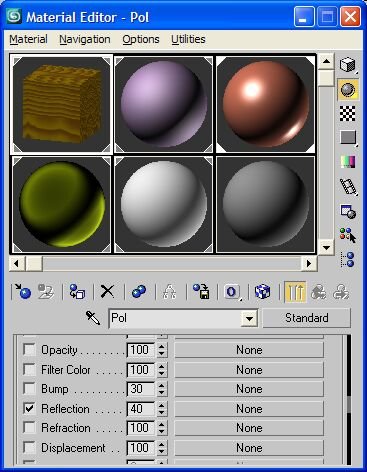
Кнопка напротив поля Reflection имеет значение None, то есть алгоритм обработки зеркала для рендера не включен. Нажмём эту кнопку и выберем из списка эффектов пункт Raytrace (трассировка луча). Проделав эти настройки, нажмём F9 и убедимся, что пол принял зеркальность.

В заключение этой темы, следует сохранить полученную сцену в файле с именем interier. Эта сцена будет использоваться и в последующих уроках.
Подготовка сценыДля изучения освещения нам понадобится какая-нибудь сцена. Сделаем фрагмент интерьера комнаты. Для этого, используя инструмент Box, нарисуем две стены и пол, как показано на рисунке. 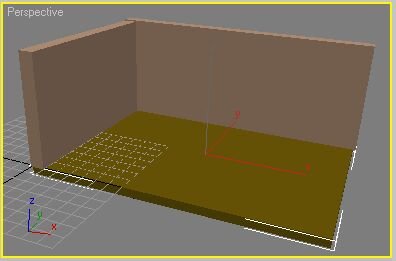
Затем, создадим предметы интерьера. Стол можно изготовить модификатором Lathe, нарисовав контур на виде Front и провернув контур на 360 градусов. Стол следует установить в углу виртуальной комнаты. 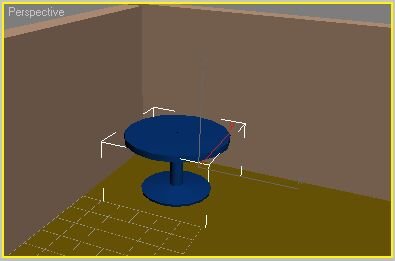
Ещё один объект сцены, это настенный светильник. Дужку арматуры светильника можно сделать известным методом Loft, а абажур модификатором Lathe. Оба элемента светильника изготавливаются на виде Front. Абажур следует повернуть на небольшой угол и поместить под арматурой, а затем на виде Top, переместить элементы так, как показано на рисунке. 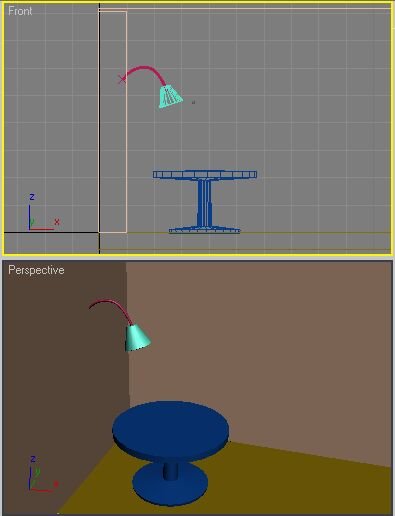
Создадим материалы для элементов сцены и применим их. Для пола используем встроенный материал Wood (дерево). 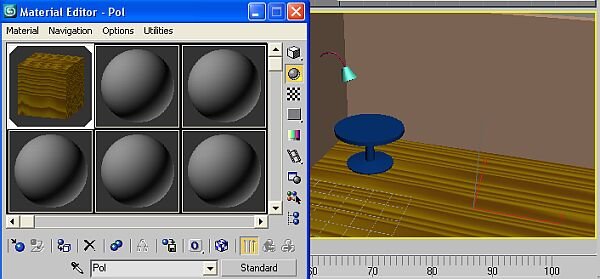
Стены покрасим краской. Цвет стен всецело зависит от фантазии дизайнера. 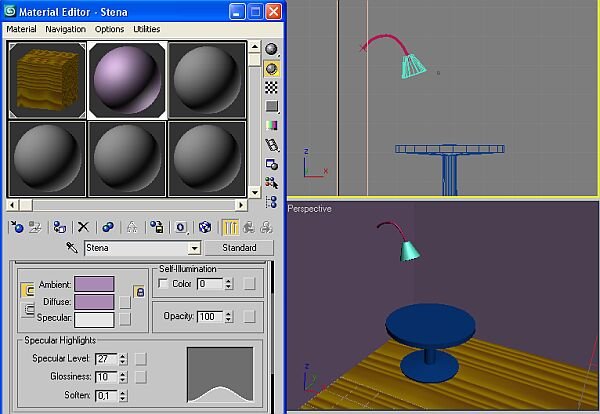
Стол можно сделать пластмассовым (как в недорогом кафе). Для изделия из пластмассы следует подобрать уровни Specular Level и Glossiness. 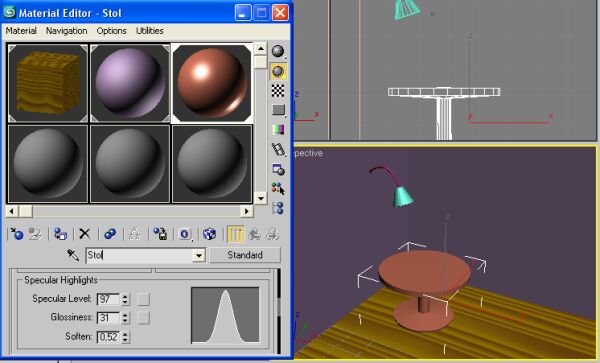
И, наконец, арматуру светильника сделать металлической, а плафон фарфоровый. Для придания белизны плафону можно увеличить значение счётчика Self Illumination (Самосвечение). 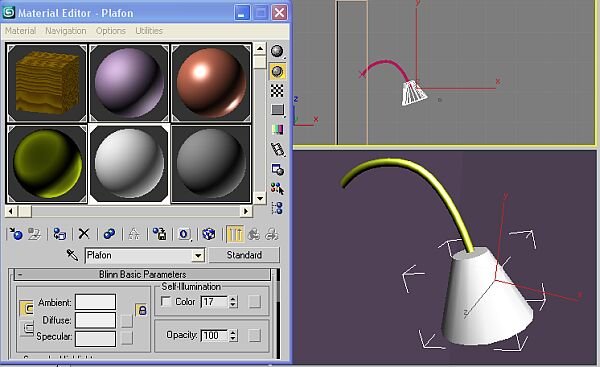
Все материалы на сцене подготавливаются дизайнером самостоятельно, а предложенные материалы применены только с учебной целью. |

| ©Гуков Константин Михайлович 2006 - 2011 Почта: [email protected] |