Текстурирование объектов
Моделируя различные объекты в 3DS Max, мы не задавали какой-нибудь определённый цвет нашим объектам. Для того, что бы сделать сцену реалистичной каждому объекту следует назначить определённый цвет или применить текстурный материал. Придание окраски какому-нибудь объекту в 3DS Max, так же считается применением к объекту материала, так как цветной объект имеет не только цвет, но и определённые свойства отображения. Это может быть прозрачность, тип покрытия (например, металлизация), блики, собственные тени и тому подобное.
Для текстурирования объектов в 3DS Max встроена специальная программа - Material Editor (Редактор материалов). Для отображения редактора материалов на экране достаточно нажать клавишу М на клавиатуре (М - латинская).
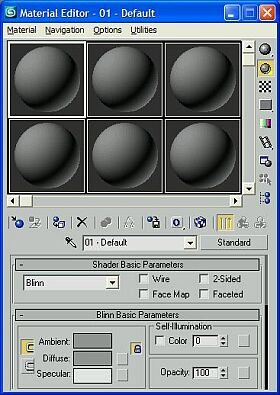
На экране появится редактор материалов (далее просто редактор). В верхней части редактора находятся контейнеры для материалов в виде серых шаров. Всего контейнеров 24, что вполне достаточно для создания материалов для сцены. Контейнеры выбираются щелчком мыши, а выбранный контейнер имеет белую рамку. Форму контейнера можно изменить, нажав верхнюю кнопку, справа.
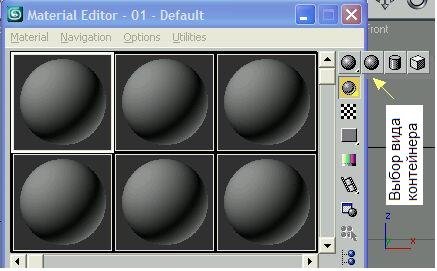
Для того чтобы подробно рассмотреть материал можно увеличить контейнер двойным щелчком мыши.
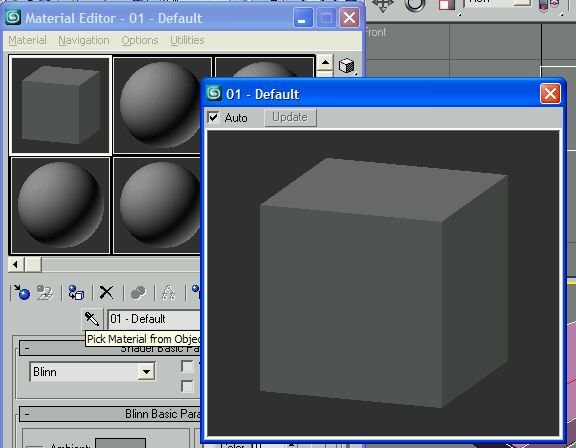
Так как разные материалы применяются к разным объектам сцены, то во избежание путаницы, рекомендуется каждому материалу присваивать имя, соответствующее объекту или типу материала. Желательно имя вводить английскими буквами. Например, материал для оконного стекла можно назвать Steklo.
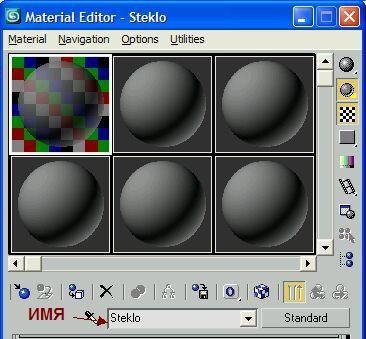
Цвет материала можно выбрать, если щёлкнуть мышкой по серому прямоугольнику Ambient или Diffuse.
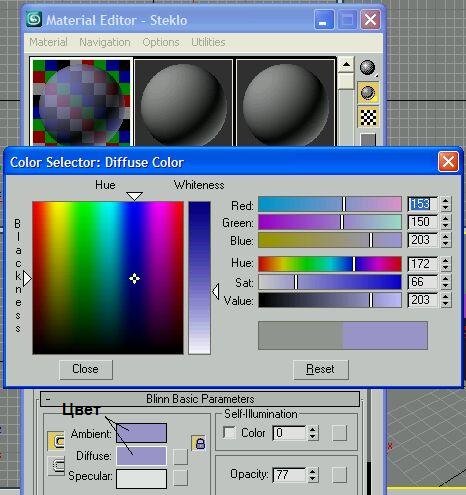

Назначение материалов объектам
Для назначения материала объекту следует щёлкнуть по кнопке  , при этом объект должен быть выделен на экране. Прозрачность материала можно установить счётчиком Opacity, а наблюдать за свойствами прозрачных материалов удобно с подложкой. Для включения подложки следует нажать кнопку , при этом объект должен быть выделен на экране. Прозрачность материала можно установить счётчиком Opacity, а наблюдать за свойствами прозрачных материалов удобно с подложкой. Для включения подложки следует нажать кнопку  . .
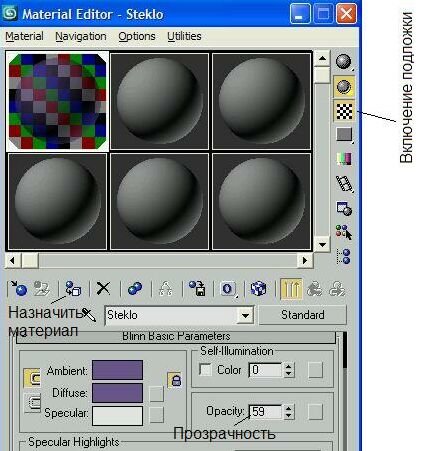
Счётчиком Specular Level устанавливается уровень (яркость) отражённого света, счётчиком Glossiness устанавливается диаметр отражающего пятна, а счётчиком Soften - уровень затухания.
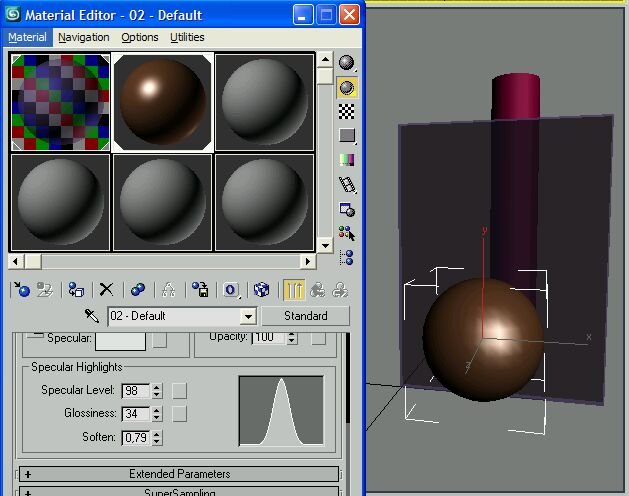
Если нужно придать объекту металлический блеск, то следует из списка алгоритмов обработки материалов, выбрать алгоритм Metal.
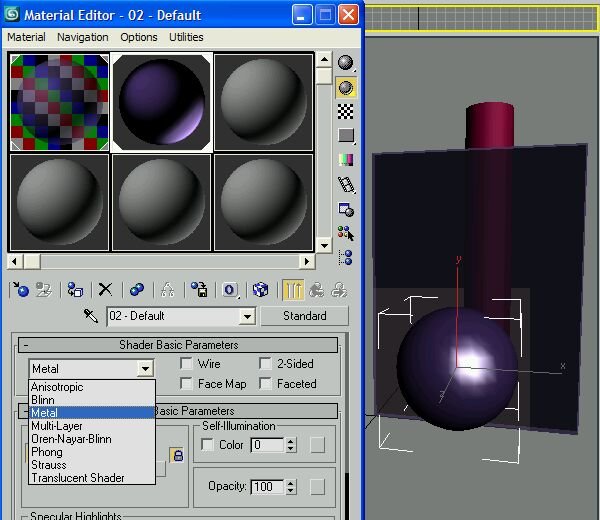

Материалы 3D-Max.
Кроме цветных материалов в 3D-Max существует несколько встроенных материалов с текстурным рисунком. Для доступа к этим материалам следует нажать кнопку расположенную напротив поля Diffuse.
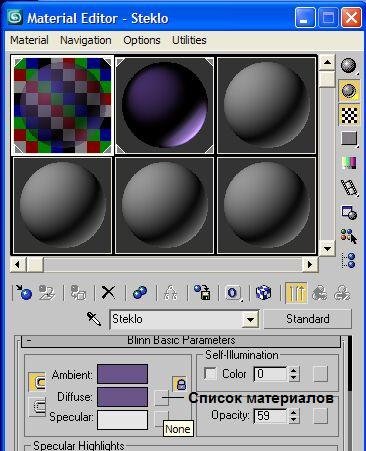
В открывшемся списке материалов можно выбирать различные материалы, такие как дерево (Wood), шахматное поле (Checker), плитка (Tiles). Следует иметь в виду, что не все представленные в списке материалы являются отображаемыми, а являются различными эффектами, о которых мы поговорим на следующих уроках. Для примера выберем материал шахматное поле (Checker). Выбрав соответствующий материал в списке, следует нажать клавишу Enter или кнопку OK в нижней части окна со списком.
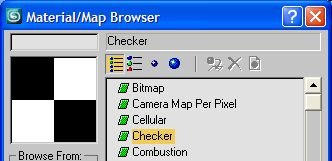
При назначении выбранного материала на объект, может случиться так, что материал не отобразится на объекте. Для отображения материала следует нажать кнопку Show Map in Viewport.
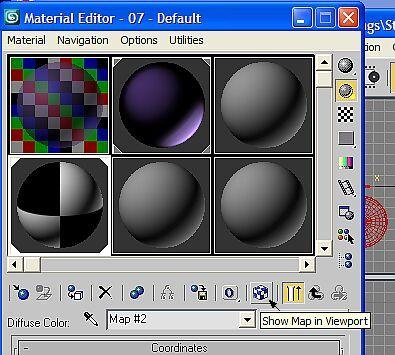
Каждый материал имеет настройки свойств.
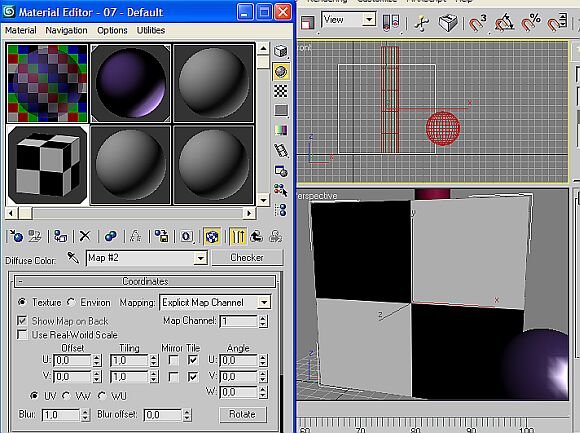
Общими для всех материалов являются размер проекции материала на объекте (счётчик Tiling) по горизонтали U и вертикали V. Положение материала на объекте (счётчик Offset), так же по горизонтали и вертикали UV. Счётчик Angle W, задаёт угол поворота материала.
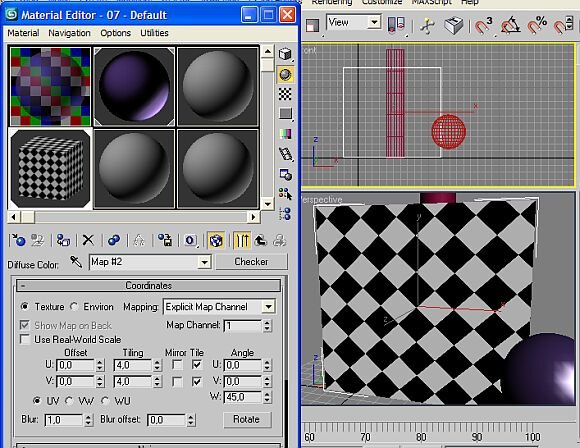
Каждый материал имеет определённые настройки цвета. В данном случае можно изменить цвет, как чёрных, так и белых полей. Для этого нужно щёлкнуть мышкой по цветовому прямоугольнику Color #1 или Color #2.
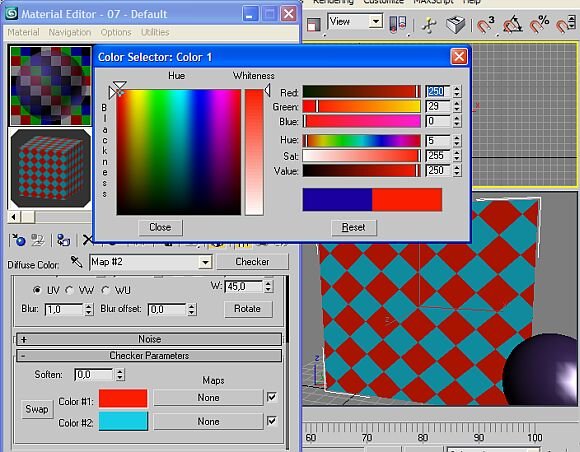
Назначив все материалы на объекты сцены, мы получим не совсем качественную картинку. Забегая вперёд, следует заметить, что для получения качественного изображения сцены следует сделать математическую обработку сцены, так называемый рендеринг (render). Рендером, занимается специальная программа встроенная в 3D-Max. Причём таких программ несколько и дизайнер сам выбирает, какую программу ему использовать. Суть рендера заключается в том, что программа математически просчитывает всю сцену с учётом материалов, эффектов, света и теней и тому подобное. Это мы подробно разберём на следующих уроках, а пока сделаем рендер сцены по умолчанию. Для этого нужно выделить окно Perspective и нажать клавишу F9 на клавиатуре. Произойдёт обработка сцены Рендером по умолчанию.
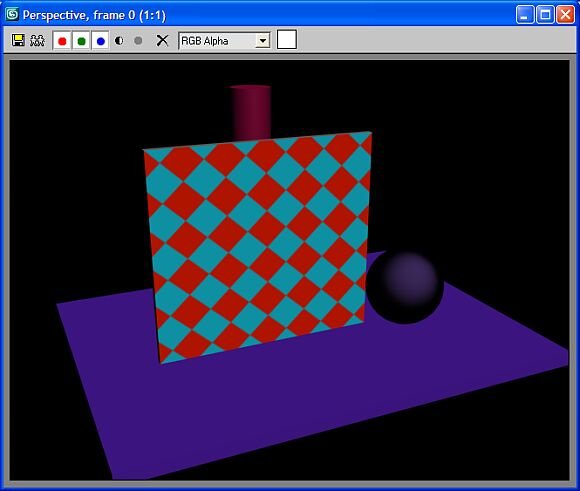
Полученная фотография сцены пока выглядит неестественно. Нет фона, освещения, теней и тому подобных природных атрибутов. Как сделать фотографию "живой" речь пойдёт на следующих уроках.

|

