Модификатор выдавливания Extrude
Любое объёмное тело можно изготовить из плоской фигуры, если выдавить эту фигуру по третьей оси вверх или вниз. Плоская фигура должна иметь замкнутый контур. Для примера, изготовим небольшой домик. На виде сверху, линией, следует начертить контур стен здания. В нашем случае, это два прямоугольника. Можно прямоугольники нарисовать линией, а можно выбрать инструмент Rectangle (прямоугольник). На виде Top, нарисуем вложенные прямоугольники, как показано на рисунке.
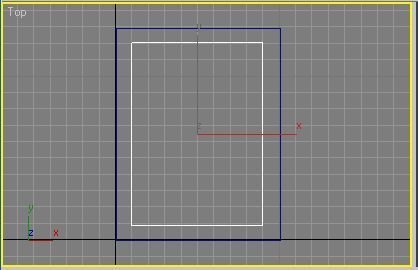
Так как прямоугольники нарисованы инструментом Rectangle, то их нужно преобразовать в линию (Для прямоугольников нарисованных линией этого делать не нужно). Итак, последовательно выделяя прямоугольники, следует нажать правую кнопку мыши и в локальном меню выбрать опцию Convert to: / Convert to Editable Spline (Конвертировать в редактируемые сплайны).
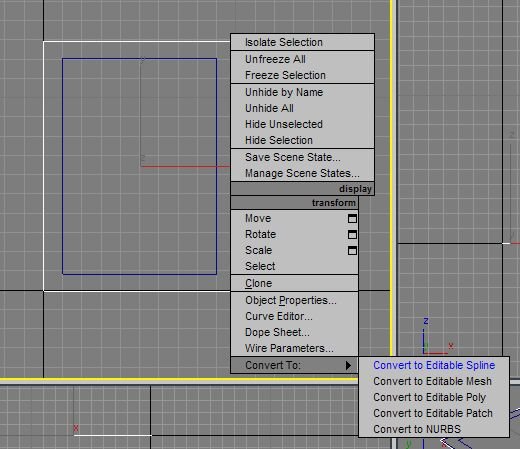
Далее, следует переключиться в режим редактирования. Из сказанного выше, выдавливать можно только фигуру с замкнутым контуром. Если выдавливать выделенный прямоугольник, то получится монолитный куб, а нам нужно получить стены. Для того, что бы сделать из двух прямоугольников контур стены, нужно сделать следующее: выделить один из прямоугольников, например внутренний, на панели модификаторов нажать кнопку Attach (Соединить) и подвести курсор ко второму, не выделенному прямоугольнику (вид курсора изменится и появится метка с именем второго прямоугольника). Щёлкнуть по второму прямоугольнику.
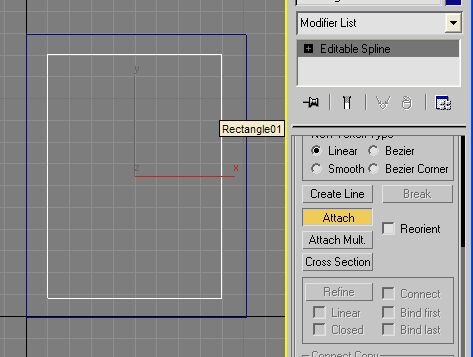
Оба прямоугольника станут одной плоской фигурой. Кнопку Attach следует отключить. Для выдавливания, следует в списке модификаторов выбрать пункт Extrude.
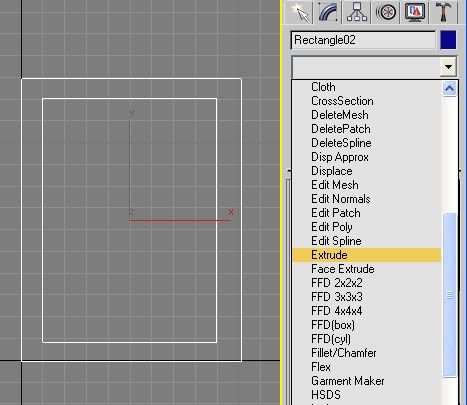
Если всё прошло нормально, то изготовленная нами поверхность, окрасится в красный цвет. Далее, счётчиком Amount следует ввести величину, соответствующую высоте стены.
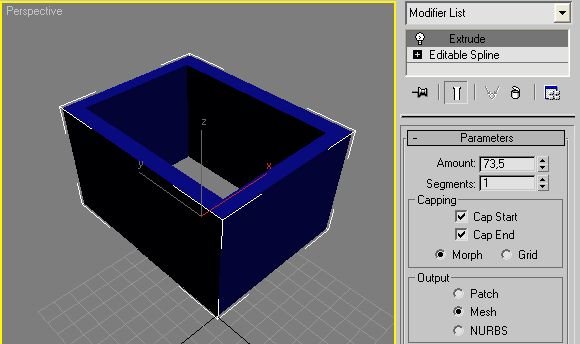
Итак, стена готова. Далее изготовим крышу. Крыша будет двускатной. Для изготовления крыши, нужно будет изготовить саму крышу, а так же подрезать стены по профилю крыши. На виде Front, линией нарисуем крышу.
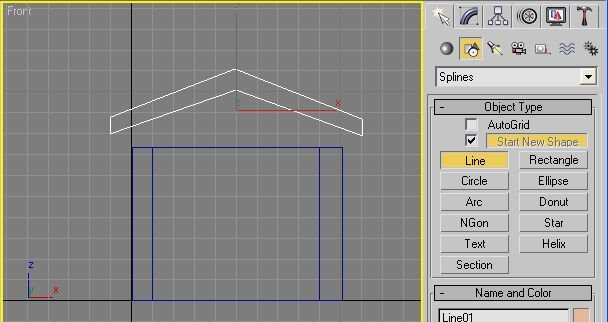
Нам ещё понадобится объёмное тело для подрезки стен. Для создания тела подрезки скопирует полученную крышу. Выделим крышу на экране, и удерживая клавишу Shift на клавиатуре, перетянем крышу вверх.
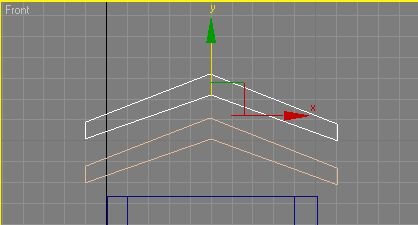
После отпускания кнопки мыши на экране появится панель "Опции копирования":
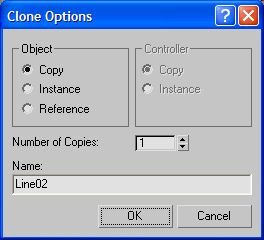
Так, как нам нужна только одна копия, то в поле Number of Copies, оставим значение 1.

Редактирование объектов.
Получив на экране копию крыши, её следует немного подправить. Переключимся в режим редактирования и изменим контур крыши так, как показано на рисунке.
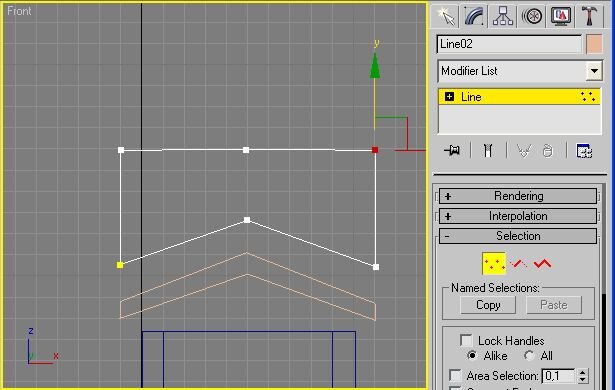
Полученные фигуры, крыша и тело для подрезки, выдавим модификатором Extrude. Следует обратить внимание, что бы длинна обоих объектов превышала длину домика. Так, как фигуры рисовались на виде Front, то выдавливание следует произвести со знаком минус.
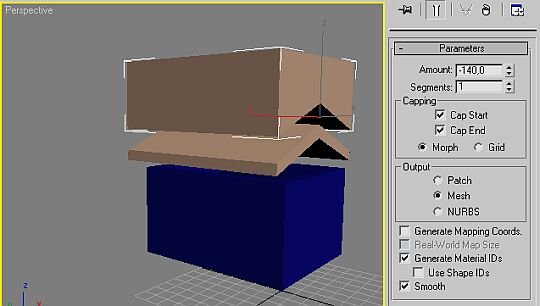
На виде слева, крышу и тело обрезки нужно установить так, что бы свесы слева и справа были одинаковы.
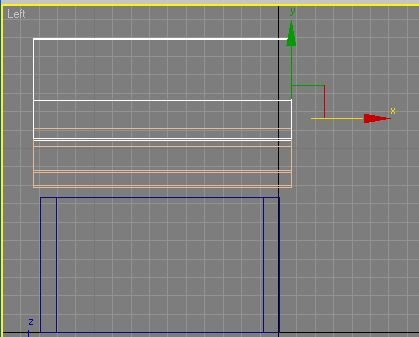
На виде Front следует опустить тело для обрезки на стены домика, так как это показано на рисунке.
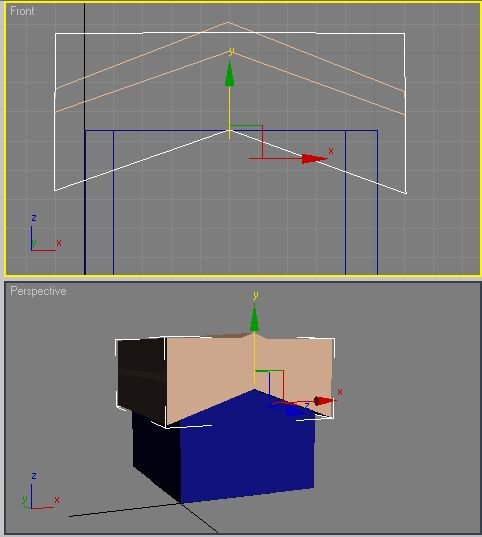
Затем, используя уже известный способ Булевских операций, подрежем стены по форме крыши. Выделим стены на экране. В разделе Create выберем из списка инструментов пункт Compound Objects и нажмём кнопку Boolean.
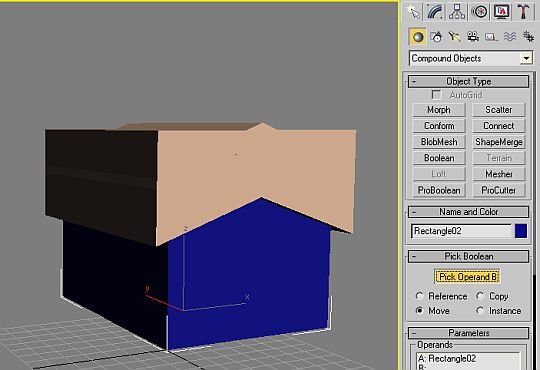
В разделе Pick Boolean нажмём кнопку "Pick Operand B" и щёлкнем мышкой по телу подрезки стен. Произойдёт подрезка.
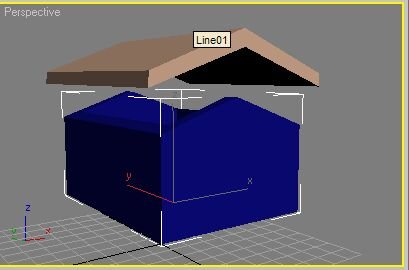
Затем, на виде Front, следует опустить крышу на стены. Домик готов.
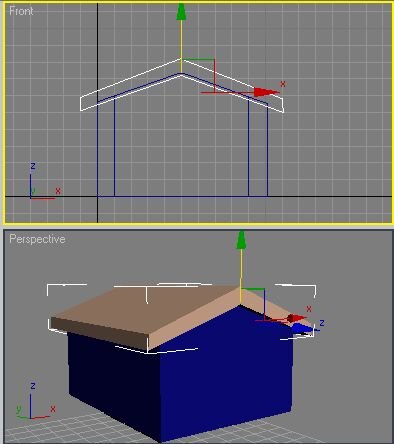
Если крыша покажется слишком массивной, то можно подправить геометрию крыши. Для этого следует выделить крышу, зайти в закладку модификаций и в стеке модификаторов выбрать Line.
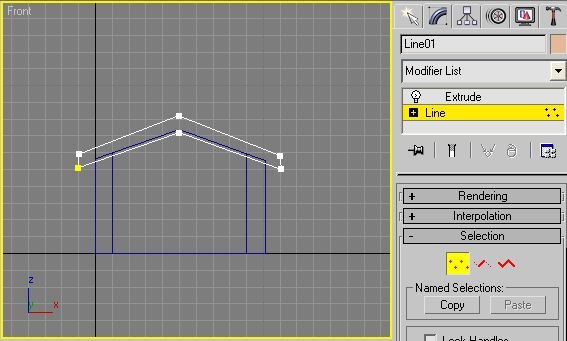
Выбрав инструмент Vertex следует подправить контур и вернуться к модификатору Extrude в стеке модификаторов. Крыша приняла более изящный вид.
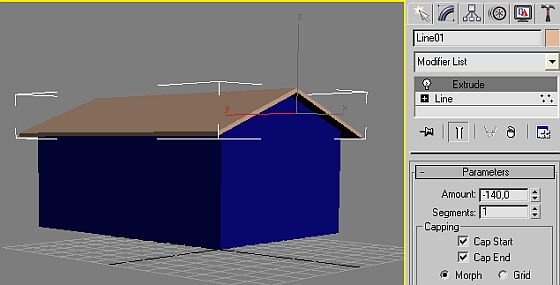

|

