Преобразование объектов в редактируемую сеть
В отличие от Булевых операций, более эффективный способ модификации и редактирования объектов - это преобразование объекта в редактируемую сеть. Поверхность жёсткого тела приобретает вид сети и имеет доступные для редактирования: точки пересечения нитей сети (вершины); полигоны, ограниченные нитями сети; рёбра - сами нити сети.
Рассмотрим, как преобразовать объект в редактируемую сеть на примере куба. Нарисуем куб
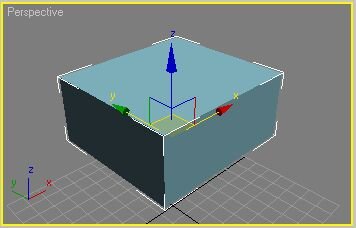
На 3-х мерном виде, на заголовке Perspective, следует нажать правую кнопку мыши и выбрать в локальном меню опцию Wireframe (Проволочная структура).
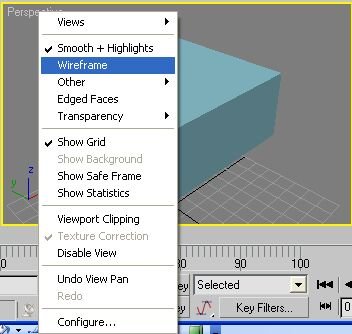
В результате объёмное тело примет вид решётки.
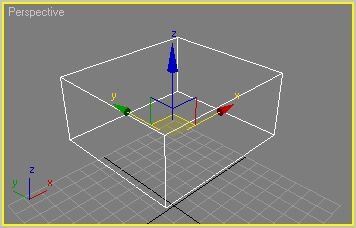
До преобразования объекта в редактируемую сеть, следует добавить сегменты на гранях объекта. Для этого следует зайти в раздел редактирования объекта (Modify).
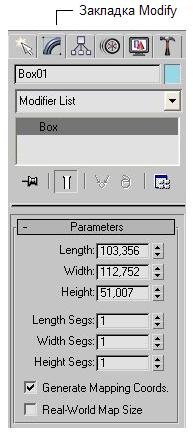
В разделе Parameters следует увеличить количество сегментов на объекте (поля Length Segs, Width Segs, Height Segs), введя, например, в эти поля значение 4. Каждая грань куба будет разделена на 16 (4 х 4) сегментов.
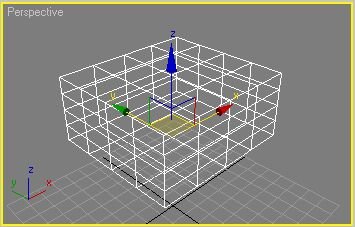
Осталось превратить наш объект в редактируемую сеть. Для этого на выделенном объекте следует нажать правую кнопку мыши.
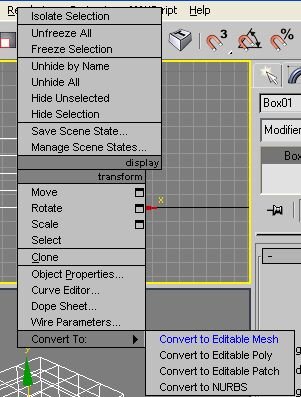
В появившемся локальном меню следует выбрать: Convert To: / Convert to Editable Mesh. Панель редактирования изменит свой вид:
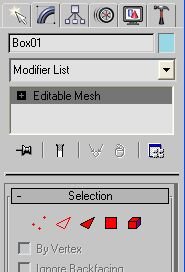
Объект примет свойства Editable Mesh (Редактируемая сетка).

Инструменты редактирования сетей.
В разделе Selection появится ряд кнопок редактирования.
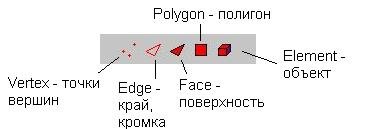
Vertex - при нажатии на эту кнопку можно выделять точки на объекте и манипулятором  изменять положение точек в пространстве. Вернём окрашенные поверхности объектов на 3D виде. В заголовке Perspective следует нажать правую кнопку мыши и в локальном меню выбрать опцию Smooth + Highlights. изменять положение точек в пространстве. Вернём окрашенные поверхности объектов на 3D виде. В заголовке Perspective следует нажать правую кнопку мыши и в локальном меню выбрать опцию Smooth + Highlights.
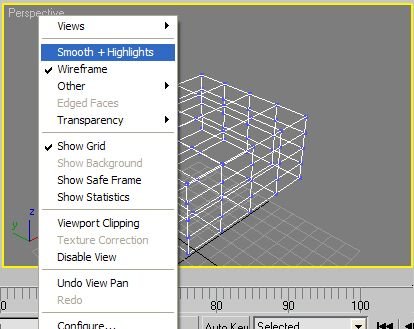
Выделим любую точку на поверхности куба и потянем её вверх. Поверхность тянется за точкой.
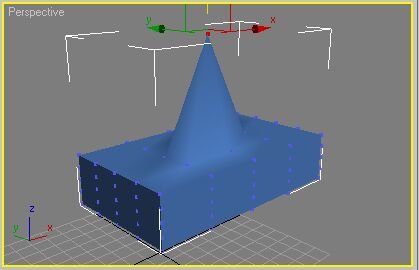
Вернём куб к начальному виду, нажав кнопку отмены действия на панели манипуляторов  . При редактировании тела при помощи перемещаемой точки удобно пользоваться инструментальной опцией Soft Selectin, включив эту опцию установкой флажка в поле Use Soft Selection. . При редактировании тела при помощи перемещаемой точки удобно пользоваться инструментальной опцией Soft Selectin, включив эту опцию установкой флажка в поле Use Soft Selection.
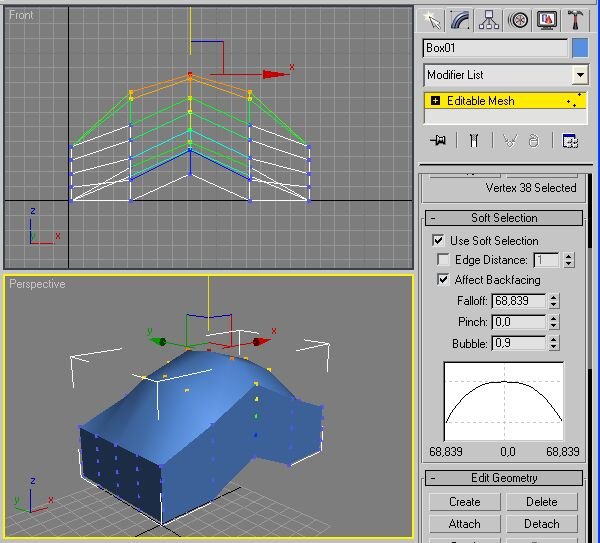
В поле Falloff устанавливается радиус захвата соседних точек, в поле Pinch устанавливается высота пика, а в поле Bubble крутизна склонов. Все изменения в этих полях отображаются на графике расположенном ниже. Редактирование сетей при помощи перемещаемой точки очень удобно при создании горных ландшафтов.
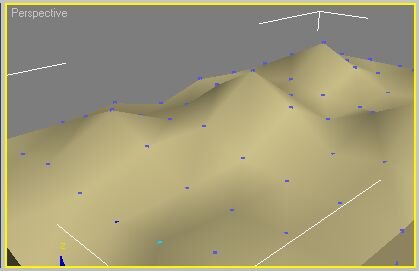
Следующий инструмент выделения Edge (край, кромка). При выборе этого инструмента выделяется нить сетки между двумя точками. Удерживая клавишу Ctrl на клавиатуре можно выделить несколько нитей.
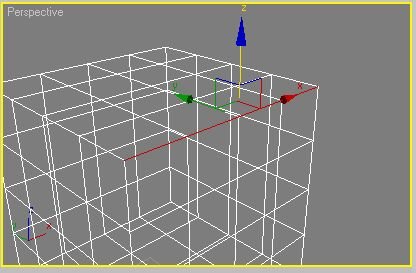
Выделенная таким образом линия, например ребра куба, может быть перемещена в пространстве.
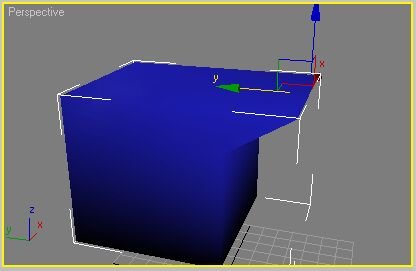
Для того чтобы сделать фаску или скругление на ребре можно воспользоваться кнопкой редактирования Chamfer.
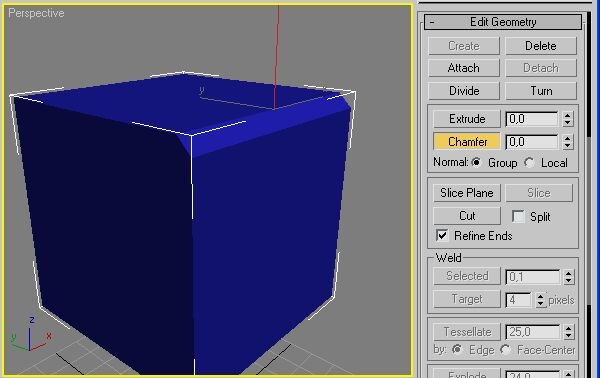
Значение величины фаски следует вводить вручную, не используя кнопки со стрелками увеличения или уменьшения вводимой величины. Кнопка Face особой ценности не представляет, так как выделяет 1/2 часть полигона разделённого диагональю и используется крайне редко.
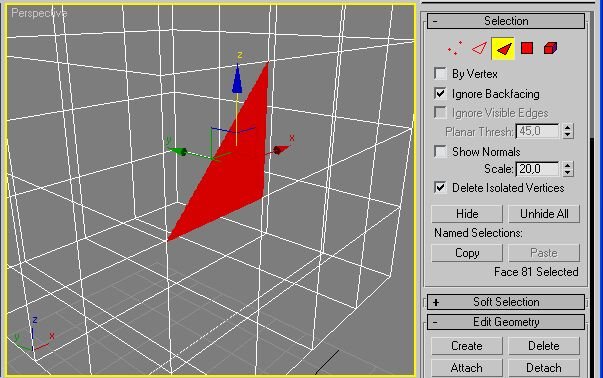
А вот кнопка Polygon выделяет полигон целиком.
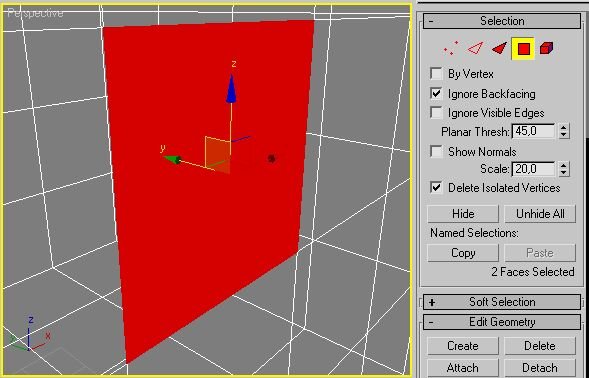
К полигону или группе полигонов можно применять инструмент редактирования Extrude - для выдавливания полигона на заданную величину, а инструмент Bevel для изготовления скоса.
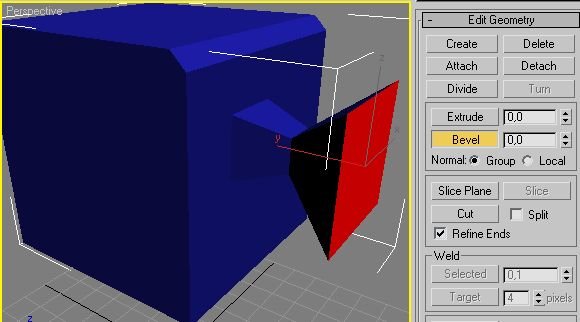

|

