Интерфейс 3DS Max
Autodesk 3ds Max - компьютерная программа, предназначенная для проектирования 3-х мерных (объёмных) моделей. В состав 3ds Max входят такие инструменты как источники света, редактор материалов, аниматор, фото - рендер. Всё это позволяет создавать высоко-реалистичные объёмные модели объектов. Интерфейс программы имеет три рабочих окна - вид сверху, вид спереди, вид слева - в которых производится ввод и редактирование объектов, окно 3D вид (Перспектива) в котором производится наблюдение за объектами сцены (в редких случаях редактирование).
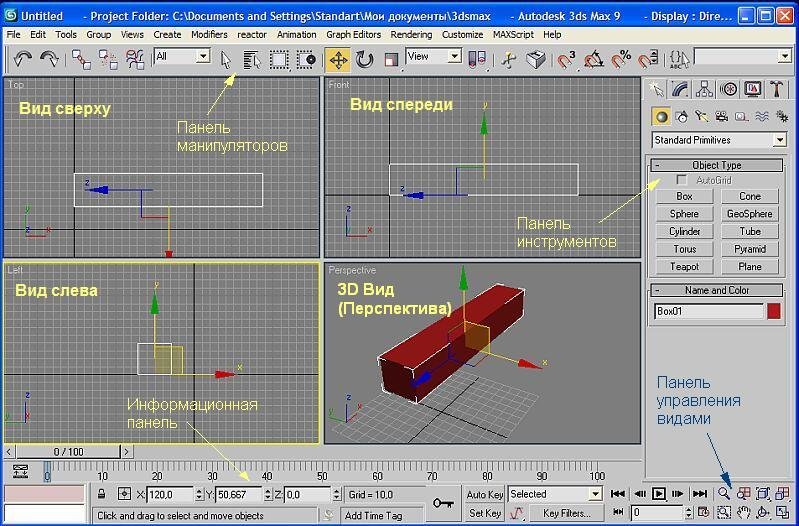
Назначение кнопок на панелях будем осваивать по мере изучения 3ds Max.

Жёсткие объёмные тела. Рисование.
На панели инструментов рисования, нажатием на определённую кнопку можно выбрать нужное для отображения тело (тип объекта).
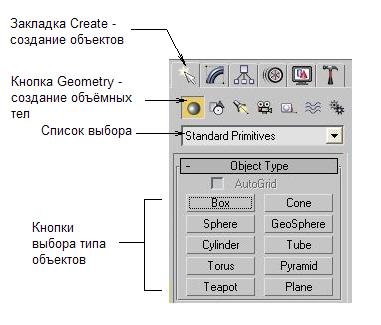
В списке выбора (по умолчанию) установлен раздел Standard Primitives. В этом разделе сосредоточены кнопки рисования следующих объёмных тел: Box - коробка; Sphere - сфера; Cylinder - цилиндр; Torus - тор (бублик); Teapot - чайник; Cone - конус; GeoSphere - Геосфера; Tube - труба; Pyramid - пирамида; Plane - коврик (0-й толщины).
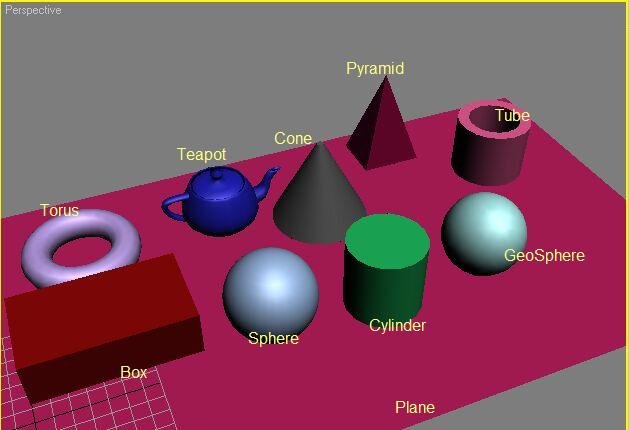
Нажав на кнопку выбранного тела можно произвести его рисование. Рисование (чаще всего) производится на виде сверху (плане). Выбранный объект рисуется при нажатой кнопке мыши (координаты X,Y), отпускание кнопки приводит к прорисовке объекта по 3-й координате Z. При рисовании некоторых объектов, например трубы или тора - рисуется радиус основания при нажатой кнопке мыши, а остальные элементы объекта рисуются по щелчку мыши без удержания. Нарисовать объект точно по размерам, при помощи мыши, довольно сложно. Поэтому нарисовать объект можно "на глаз", ориентируясь по координатной сетке, а затем установить нужные размеры вручную. Например, если нужно построить коробку размерами 100 х 100 х 100, то можно нарисовать произвольный Box, и на панели параметров вручную ввести нужные размеры:


Манипуляции с объектами.
После прорисовки объекта его следует поместить в нужном месте сцены. Для перемещения объектов служит кнопка перемещений  расположенная на панели манипуляторов. Перемещаемый объект следует выделить на сцене, щёлкнув по нему мышкой. На объекте появятся координатные направляющие линии. Следует выбирать такой вид, в плане которого будет осуществляться перемещение. расположенная на панели манипуляторов. Перемещаемый объект следует выделить на сцене, щёлкнув по нему мышкой. На объекте появятся координатные направляющие линии. Следует выбирать такой вид, в плане которого будет осуществляться перемещение.

Для перемещения, в данном случае по оси Y, следует подвести курсор мыши к стрелке Y, до получения изображения курсора в виде крестика, нажать кнопку мыши и произвести перемещение объекта по заданной координате. Точную коррекцию объекта на сцене можно осуществлять вручную путём ввода соответствующей величины на панели "Move Transform Type-In". Панель открывается на экране при нажатии клавиши F12.
Для вращения объекта в нужной плоскости следует воспользоваться кнопкой "Вращение"  , расположенную на панели манипуляторов. При нажатии на эту кнопку, выделенный объект получит управляющие кольца вращения. , расположенную на панели манипуляторов. При нажатии на эту кнопку, выделенный объект получит управляющие кольца вращения.
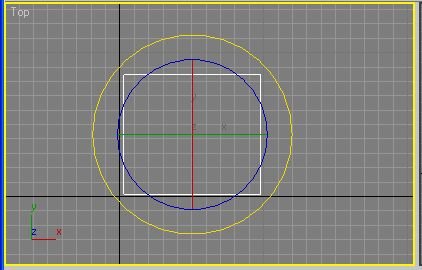
Курсор мыши необходимо подвести к внешнему кольцу (кольцо примет жёлтый цвет), нажать кнопку мыши и перемещением мыши вращать объект. Для точного поворота на нужный угол можно воспользоваться угловой привязкой, нажав кнопку  Angle Snap. По умолчанию угол поворота при включенной привязке равен 5 градусам. Для изменения величины угла привязки следует нажать правую кнопку мыши на кнопке Angle Snap. На экране появится панель настроек привязок. Angle Snap. По умолчанию угол поворота при включенной привязке равен 5 градусам. Для изменения величины угла привязки следует нажать правую кнопку мыши на кнопке Angle Snap. На экране появится панель настроек привязок.
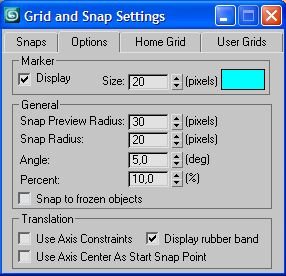
В поле Angle следует ввести нужную величину привязки и закрыть панель. Угол, на который повернут объект, отображается на информационной панели  . .
Угол поворота отображается только во время вращения объекта.

|

