Сечения и разрезы.
Обозначения материалов в сечениях. Штриховки
По стандарту, внутренние очертания полых предметов на чертежах можно показать штриховыми линиями. Бывают случаи, когда штриховые линии пересекаются с контурными линиями и сами с собой. При этом чтение чертежа становится практически невозможным. Что бы показать внутреннее устройство детали применяют чертежи с изображением разрезов, местных разрезов и сечений. На сечениях и разрезах область разреза заполняется штриховкой. Для разных материалов используются разные типы штриховок. На рисунке изображены типы штриховок предусмотренные ГОСТ(ом).
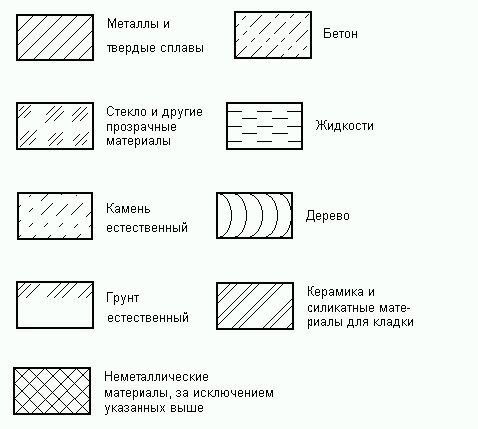
Рассмотрим, как изготовить чертеж, используя разные методы штриховки. Например, сборочный чертеж, состоящий из двух деталей, одна из которых металлическая, а вторая изготовлена из резины.
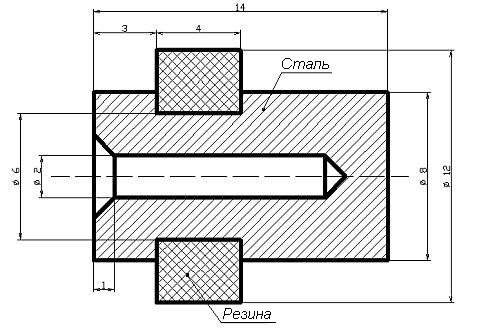
Для построения чертежа с разрезом следует создать четыре слоя: контурный, осевые, размеры и слой штриховка (например strich) с толщиной линий 0,1 - 0,2 мм. Сначала, известными способами, следует изготовить чертёж детали.
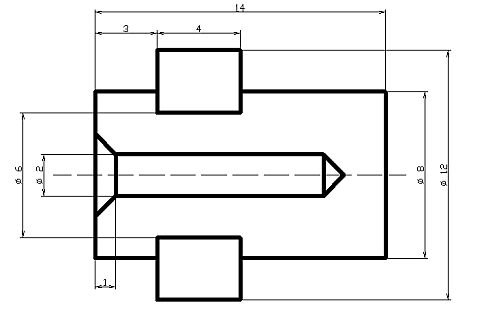
Так как штриховка производится в замкнутых областях чертежа, то следует скрыть слои с линиями, пересекающими чертёж. В нашем случае это 0-й слой, размерный и осевые. Сделать слой штриховки текущим. На экране должен остаться только контур детали
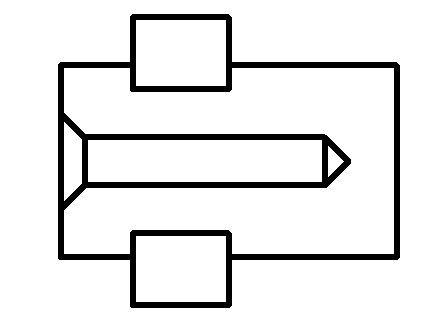
На панели инструментов рисования следует нажать кнопку hatch  - штриховка. На экране появится панель настроек штриховки. - штриховка. На экране появится панель настроек штриховки.
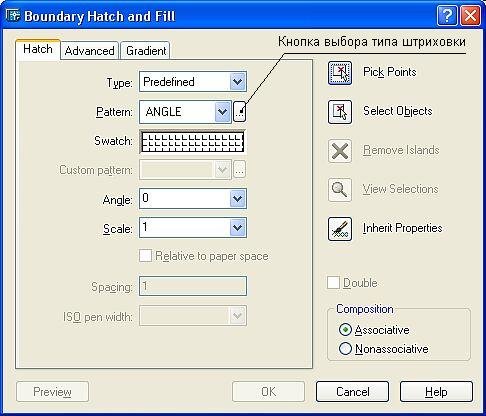
На этой панели следует выбрать тип штриховки - Pattern. Для этого нужно нажать кнопку выбора штриховки. В появившейся панели выбора типа штриховок следует переключиться на закладку ANSI
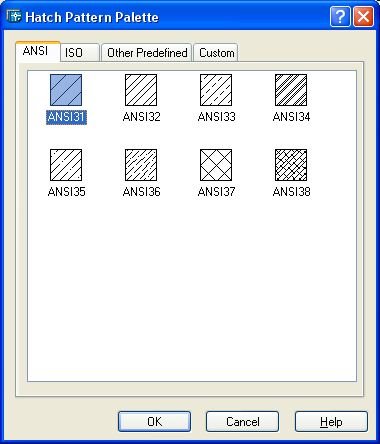
выбрать тип штриховки ANSI31 и нажать кнопку ОК. На панели настроек штриховки нажать кнопку Pick Points  . При этом панель настроек скроется, а на экране появится наш чертёж. На чертеже следует щёлкнуть мышкой внутри поля штриховки (на рисунке показано крестиком). . При этом панель настроек скроется, а на экране появится наш чертёж. На чертеже следует щёлкнуть мышкой внутри поля штриховки (на рисунке показано крестиком).
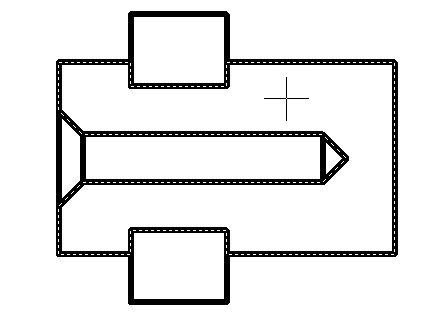
AutoCAD определит область штриховки и выделит её пунктирной линией. Получив такую картину, следует нажать клавишу Enter на клавиатуре. При этом, вернувшись на панель настроек штриховки, следует нажать кнопку ОК. На чертеже отобразится штриховка.
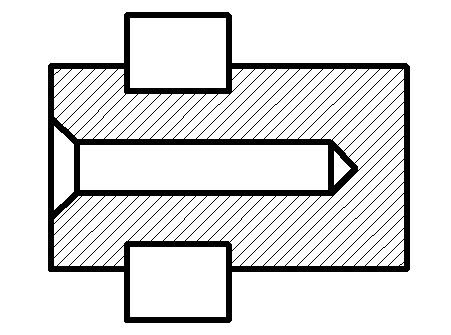
Аналогичным образом заштрихуем деталь, выполненную из резины. На панели настроек следует нажать кнопку выбора типа штриховки (Pattern) и выбрать на закладке ANSI штриховку ANSI37. При выделении двух областей штриховки следует щёлкнуть мышкой сначала в одной (А на рисунке), а затем в другой (Б на рисунке).
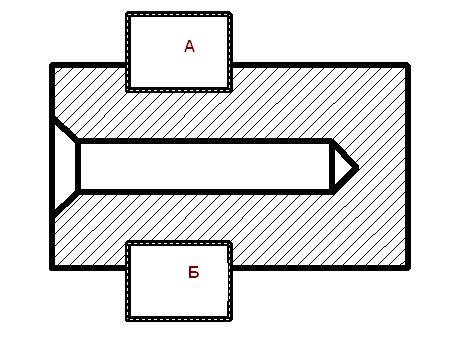
В итоге получим две заштрихованные области.
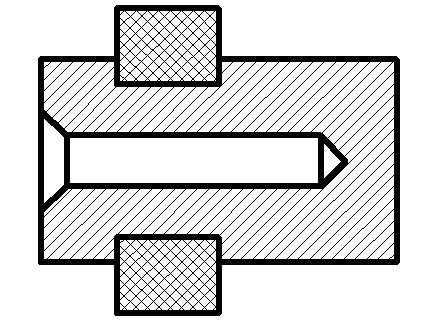

Редактирование штриховки
В процессе создания чертежа может возникнуть ситуация когда плотность или направление штриховки не соответствуют нужным параметрам. Например, на сложном разрезе с большим числом штриховок допускается изменение направления штриховки и её плотности:
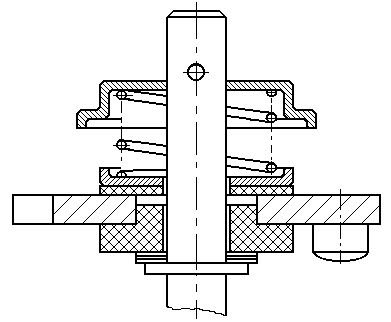
Для настройки штриховки следует выделить штриховку на чертеже и правой кнопкой мыши, в локальном меню выбрать опцию properties.
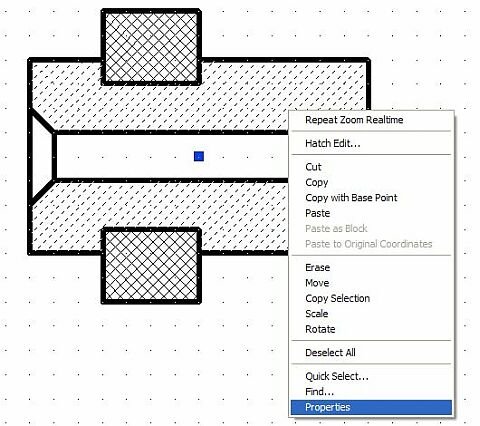
Для изменения свойств штриховки на панели "Properties" следует выбрать раздел Pattern.
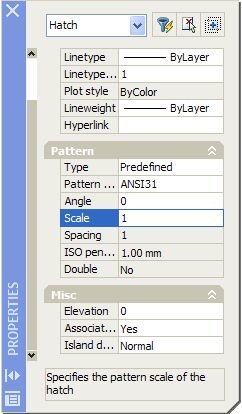
Величина Scale задаёт плотность штриховки. Дробная величина, например 0,5 увеличивает плотность штриховки (уменьшается расстояния между штриховыми линиями), а величина больше единицы, наоборот, уменьшает плотность.
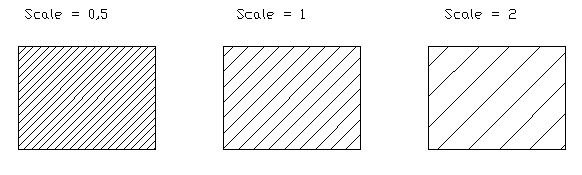
Величина Angle задаёт угол поворота штриховки против часовой стрелки в градусах:
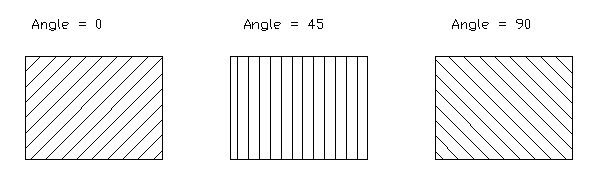
Если требуется изменить тип штриховки, то следует выбрать опцию Pattern, нажать кнопку справа от поля ввода и в появившейся панели выбора типа штриховок выбрать нужную.

|

