Проектирование в Auto CAD

Содержание:
Инструменты рисования: линия и полилиния, многоугольник, дуга, эллипс

Для практических занятий по редактированию инструментами AutoCAD(a), создадим такой чертёж:

Вначале следует сделать разметку и нарисовать прямоугольник, выбрав инструмент прямоугольник или полилиния.
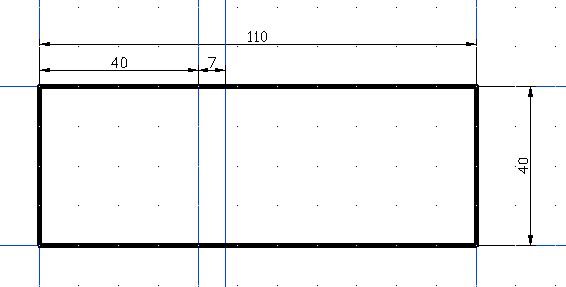
Используя инструмент редактирования Chamfer (фаска)
 сделаем скос на левом нижнем углу прямоугольника. Нажав кнопку Chamfer получим такое сообщение AutoCAD(a) - Select first line or [Polyline/Distance/Angle/Trim/Method/mUltiple]:. Нам нужно создать скос на 16 миллиметров в высоту и 22 миллиметра по горизонтали, поэтому выберем опцию Distance (Дистанция) и введём букву D.
сделаем скос на левом нижнем углу прямоугольника. Нажав кнопку Chamfer получим такое сообщение AutoCAD(a) - Select first line or [Polyline/Distance/Angle/Trim/Method/mUltiple]:. Нам нужно создать скос на 16 миллиметров в высоту и 22 миллиметра по горизонтали, поэтому выберем опцию Distance (Дистанция) и введём букву D.Следующий запрос будет: Specify first chamfer distance <0.0000>: (Укажите первую дистанцию фаски). Введём на запрос 16. Следующий запрос будет: Specify second chamfer distance <16.0000>: (Укажите вторую дистанцию фаски). Введём второй размер - 22. На запрос Select first line or [Polyline/Distance/Angle/Trim/Method/mUltiple]: следует щёлкнуть мышкой по левой линии нашего прямоугольника, а на запрос Select second line:, щёлкнуть мышкой по нижней линии прямоугольника. Получим прямоугольник с заданным скосом.
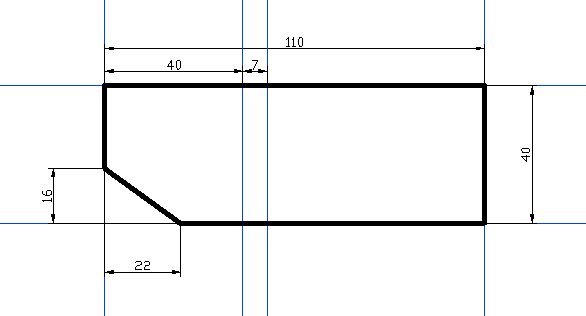
Следующим этапом будет скругление правого нижнего угла прямоугольника радиусом 8 миллиметров. Для этого выберем инструмент редактирования
 fillet (скругление). AutoCAD выдаст сообщение Select first object or [Polyline/Radius/Trim/mUltiple]:. Так как мы скругляем угол радиусом, то следует выбрать опцию Radius, то есть ввести букву R. Следующий запрос AutoCAD(а) будет: Specify fillet radius <0.0000>:, следует ввести радиус - 8. Далее будет предложено указать сторону примыкающую к углу скругления, Select first object or [Polyline/Radius/Trim/mUltiple]:, щёлкнем мышкой, например, по нижней линии. И, наконец, появится такое сообщение: Select second object: (укажите второй объект), следует указать второй объект, примыкающий к углу, щёлкнем мышкой по правой линии прямоугольника и получим скругление.
fillet (скругление). AutoCAD выдаст сообщение Select first object or [Polyline/Radius/Trim/mUltiple]:. Так как мы скругляем угол радиусом, то следует выбрать опцию Radius, то есть ввести букву R. Следующий запрос AutoCAD(а) будет: Specify fillet radius <0.0000>:, следует ввести радиус - 8. Далее будет предложено указать сторону примыкающую к углу скругления, Select first object or [Polyline/Radius/Trim/mUltiple]:, щёлкнем мышкой, например, по нижней линии. И, наконец, появится такое сообщение: Select second object: (укажите второй объект), следует указать второй объект, примыкающий к углу, щёлкнем мышкой по правой линии прямоугольника и получим скругление.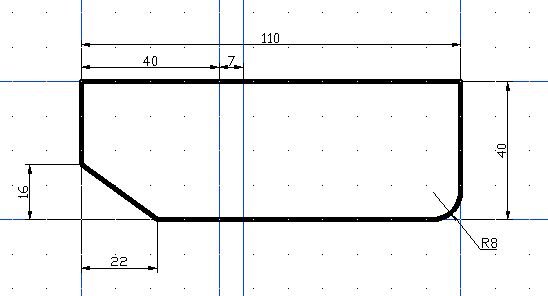
Следующим этапом будет создание толщины детали равной 5 миллиметрам. Для этого воспользуемся инструментом редактирования смещение (offset)
 . Нажмём эту кнопку и на запрос Specify offset distance or [Through] :, введём значение 5. На следующий запрос Select object to offset or :, следует щёлкнуть мышкой по контуру детали, и, наконец, на запрос Specify point on side to offset:, щёлкнем мышкой внутри детали. Получим внутренний контур детали в точности повторяющий профиль детали.
. Нажмём эту кнопку и на запрос Specify offset distance or [Through] :, введём значение 5. На следующий запрос Select object to offset or :, следует щёлкнуть мышкой по контуру детали, и, наконец, на запрос Specify point on side to offset:, щёлкнем мышкой внутри детали. Получим внутренний контур детали в точности повторяющий профиль детали.
Осталось сделать разрез в детали шириной 7 миллиметров. Для этого инструментом линия
 проведём две вертикальные контурные линии, ограничивающие прорезь.
проведём две вертикальные контурные линии, ограничивающие прорезь.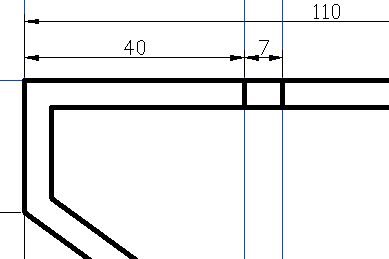
Что бы вырезать 7-и миллиметровые перемычки воспользуемся инструментом редактирования Break (Ломать)
 . Для удобства редактирования, желательно максимально увеличить этот фрагмент чертежа, вращая колесо мышки от себя. Нажмём кнопку Break, появится сообщение: _break Select object:, следует щёлкнуть мышкой по внутренней вырезаемой линии (точка А), затем, на запрос Specify second break point or [First point]:, подвести курсор к крайней точке этой линии (появится привязка Intersection, точка Б), и щёлкнуть мышкой.
. Для удобства редактирования, желательно максимально увеличить этот фрагмент чертежа, вращая колесо мышки от себя. Нажмём кнопку Break, появится сообщение: _break Select object:, следует щёлкнуть мышкой по внутренней вырезаемой линии (точка А), затем, на запрос Specify second break point or [First point]:, подвести курсор к крайней точке этой линии (появится привязка Intersection, точка Б), и щёлкнуть мышкой.
Для удаления остатка линии следует выделить линию и подтянуть синий маркер вправо к точке В.

Для снятия выделения нажать клавишу Esc на клавиатуре. Аналогичные операции следует произвести с нижней вырезаемой линией. В заключение, известным способом следует расставить размеры на чертеже и скрыть 0-й разметочный слой.

|
Рассмотрим инструменты рисования линия -  и полилиния - и полилиния -  . Для черчения создадим слой kontur с толщиной линии 0,5 мм, и в 0-м слое сделаем цвет линии ярко-синий. . Для черчения создадим слой kontur с толщиной линии 0,5 мм, и в 0-м слое сделаем цвет линии ярко-синий.Начертим линией и полилинией два одинаковых прямоугольника. Для этого на панели системных кнопок нажмём кнопку Snap (Привязка) и правой кнопкой мыши щёлкнем на этой кнопке, в появившемся локальном меню выберем опцию Settings. На панели Drafting Settings в разделах Snap и Grid установить привязки (Snap) и размер координатной сетки(Grid) равными 10 мм. 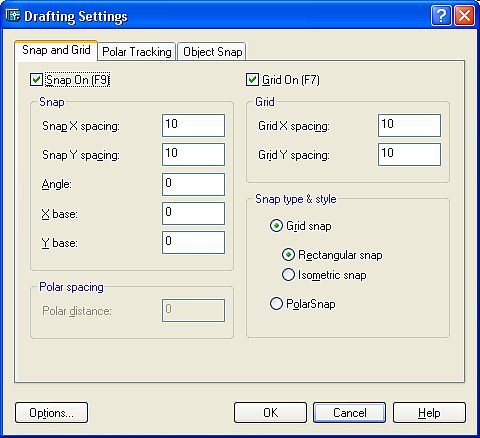
Получив, таким образом, привязки к координатной сетке и выбрав созданный слой kontur, нарисуем два одинаковых прямоугольника, один, выбрав инструмент линия и второй, выбрав инструмент полилиния. На заключительном этапе рисования прямоугольников 
следует в командной строке ввести команду с (с - латинская), что означает "замкнуть", то есть соединить конец 4-й линии с началом 1-й линии. В итоге у нас получится такая картина: 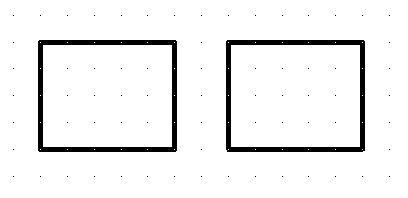
Выделим прямоугольники на чертеже для редактирования. Кнопку Snap следует выключить. Чтобы выделить любой элемент на чертеже нужно щёлкнуть мышкой по контуру этого элемента. Для выделения прямоугольника состоящего из линий нам пришлось щёлкать мышкой по всем 4-м линиям прямоугольника, а при выделении прямоугольника состоящего из полилиний, достаточно одного щелчка на контуре. 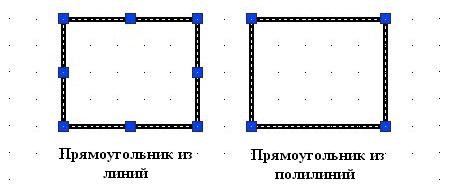
Снять выделение с элементов можно, нажав на клавиатуре клавишу Esc. Рассмотрим выделенные нами прямоугольники. Если щёлкнуть мышкой по синему квадрату выделения, то можно перемещая мышку передвинуть точку, выделенную квадратом. Включим привязку Snap и передвинем правые верхние точки на одну клетку вверх - изменения прошли одинаково для обоих прямоугольников. 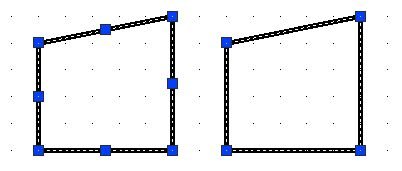
Попробуем передвинуть точку на середине линии левого прямоугольника - контур прямоугольника разрывается. 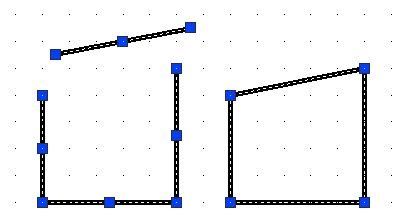
Некоторые инструменты редактирования работают только с неразрывными контурами, поэтому, контуры деталей желательно исполнять полилиниями. Вернём наши прямоугольники в исходное состояние. Для этого на стандартной панели 
нажмём несколько раз кнопку отмены последних действий  . .Рассмотрим такой инструмент редактирования, как смещение (Offset)  который находится на панели редактирования. который находится на панели редактирования.
Выбрав этот инструмент, AutoCAD, в командной строке, предложит ввести дистанцию смещения: Specify offset distance or [Through] :. Введём, например, значение 6. Далее AutoCAD предлагает выбрать смещаемый объект: Select object to offset or :. Для выбора следует щёлкнуть мышкой по любой из линий прямоугольника. Затем AutoCAD предлагает выбрать направление смещения Specify point on side to offset:, в этом случае следует щёлкнуть мышкой внутри прямоугольника. Завершим команду, нажав клавишу Enter. Повторим те же манипуляции со вторым прямоугольником. Для прямоугольника составленного из линий сместилась только одна линия, а для прямоугольника составленного из полилиний сместился весь контур. 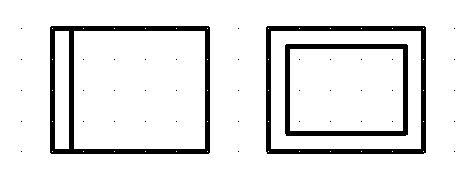
Это различие следует учитывать при изготовлении чертежей и, по возможности, использовать полилинию. Следующим шагом будет удаление всего начерченного с листа. Для этого обвести всё начерченное виртуальным прямоугольником или в главном меню выбрать "Edit / Select All. Выделенные элементы удаляются нажатием клавиши Del (Delete) на клавиатуре. Итак, у нас снова чистый лист, рассмотрим инструмент рисования многоугольник  . Многоугольник, как и окружность, рисуется от центра. Для задания центра многоугольника включим 0-й слой и горизонтальной, а затем вертикальной конструкционными линиями зададим перекрестье в любом месте листа. Для привязки к перекрестью (будущего центра многоугольника) следует включить привязки Osnap и настроить привязку Intersection. Перейдём в слой Kontur. Выберем инструмент многоугольник - в командной строке появится сообщение: _polygon Enter number of sides <4>: (Введите число сторон многоугольника). Введём число 8. Далее будет сообщение: Specify center of polygon or [Edge]: (Укажите центр будущего многоугольника). Следует щёлкнуть мышкой в будущем центре многоугольника (В нашем случае в созданном перекрестье). Следующий запрос AutoCAD(a) будет: Enter an option [Inscribed in circle/Circumscribed about circle]: (Введите опцию каким образом будет прорисовываться многоугольник - вписанный в виртуальную окружность (I) или описанный вокруг виртуальной окружности (С)). Введём например С (с - латинская). И, наконец, следует ввести радиус окружности Specify radius of circle:, введём любой радиус, например 30. В итоге получим восьмиугольник. . Многоугольник, как и окружность, рисуется от центра. Для задания центра многоугольника включим 0-й слой и горизонтальной, а затем вертикальной конструкционными линиями зададим перекрестье в любом месте листа. Для привязки к перекрестью (будущего центра многоугольника) следует включить привязки Osnap и настроить привязку Intersection. Перейдём в слой Kontur. Выберем инструмент многоугольник - в командной строке появится сообщение: _polygon Enter number of sides <4>: (Введите число сторон многоугольника). Введём число 8. Далее будет сообщение: Specify center of polygon or [Edge]: (Укажите центр будущего многоугольника). Следует щёлкнуть мышкой в будущем центре многоугольника (В нашем случае в созданном перекрестье). Следующий запрос AutoCAD(a) будет: Enter an option [Inscribed in circle/Circumscribed about circle]: (Введите опцию каким образом будет прорисовываться многоугольник - вписанный в виртуальную окружность (I) или описанный вокруг виртуальной окружности (С)). Введём например С (с - латинская). И, наконец, следует ввести радиус окружности Specify radius of circle:, введём любой радиус, например 30. В итоге получим восьмиугольник.
Инструмент дуга  , рисуется по 3 точкам - начальная, точка перегиба, конечная. Нарисуем дугу, вписанную в существующий многоугольник. Для этого выберем инструмент дуга, щёлкнем мышкой по левому пересечению конструкционной линии с многоугольником, затем по верхнему и, наконец, по правому пересечению. Получим дугу. Убедимся, что построенный многоугольник описан вокруг окружности с радиусом 30 мм. Для контроля перейдём в 0-й слой, на панели размеров выберем кнопку радиус , рисуется по 3 точкам - начальная, точка перегиба, конечная. Нарисуем дугу, вписанную в существующий многоугольник. Для этого выберем инструмент дуга, щёлкнем мышкой по левому пересечению конструкционной линии с многоугольником, затем по верхнему и, наконец, по правому пересечению. Получим дугу. Убедимся, что построенный многоугольник описан вокруг окружности с радиусом 30 мм. Для контроля перейдём в 0-й слой, на панели размеров выберем кнопку радиус  и щёлкнем мышкой по дуге. Получим такую картину: и щёлкнем мышкой по дуге. Получим такую картину: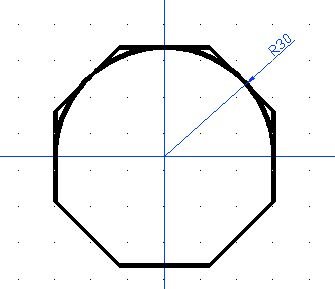
Следующим инструментом будет эллипс  . Эллипс рисуется по диаметру из точки А в точку Б и радиусу - в точку В. . Эллипс рисуется по диаметру из точки А в точку Б и радиусу - в точку В.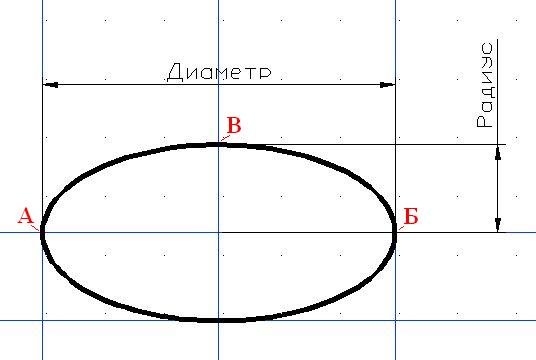
|

| ©Гуков Константин Михайлович 2006 - 2011 Почта: [email protected] |