Интерфейс Auto CAD
Система автоматизированного проектирования AutoCAD предназначена для построения чертежей любой сложности, построения 3-х мерных моделей объектов, а встроенный язык программирования Auto Lisp позволяет, на основе построенных моделей, управлять технологическим оборудованием и проводить всевозможные технологические испытания модели. Аббревиатура AutoCAD означает Auto Computer Aided Designer - Автоматизированный Компьютерный Помощник Дизайнера.
Внешний вид программы AutoCAD показан на рисунке.

При запуске программы AutoCAD (далее просто программы), по умолчанию, устанавливается лист для черчения формата А3. Для визуальной ориентации следует включить кнопку GRID (сетка), которая находится на панели системных кнопок.
AutoCAD позволяет создавать или открывать сразу несколько файлов (чертежей). Для создания нового файла следует в главном меню выбрать опцию file / new: По умолчанию в файловом менеджере откроется папка template. В этой папке собраны шаблоны стандартных листов с рамками и основной надписью чертежа. Для создания нового чистого листа следует выбрать файл acadiso и нажать кнопку Open.
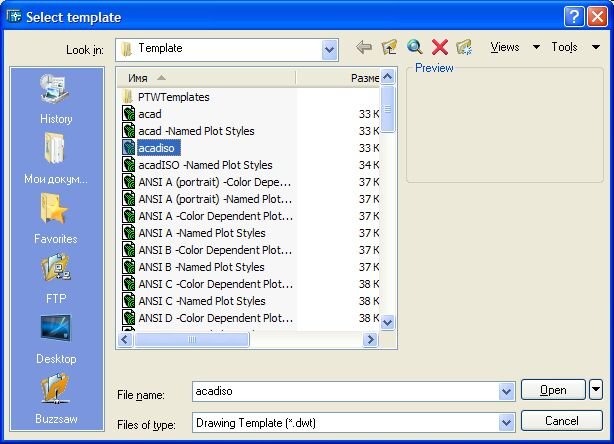
Для изменения лимитов листа чертежа (размера по горизонтали и вертикали), например на формат А4, в командной строке введём команду limits.
Введённая команда или параметр подтверждаются нажатием клавиши Enter.
В командной строке появится такая надпись:
Specify lower left corner or [ON/OFF] <0.0000,0.0000>:
Программа предлагает ввести начальные координаты листа (по умолчанию 0, 0). В данном случае следует согласиться и нажать клавишу Enter.
Следующая строка будет выглядеть примерно так:
Specify upper right corner <420.0000,297.0000>:
Программа предлагает ввести координаты верхнего правого угла листа (фактически, ширину и длину листа. По умолчанию 420, 297 мм.). Так как мы создаём лист формата А4, то нужно ввести 210,297 и нажать Enter.
Для виртуального масштабирования листа во время работы удобно пользоваться мышкой с колёсиком. При вращении колеса на себя - лист уменьшается, а от себя - лист увеличивается. При нажатии на колесо (колесо является также и кнопкой) курсор примет вид руки, и лист можно перемещать в разные стороны.
По умолчанию, лист для черчения имеет чёрный цвет. AutoCAD даёт возможность изменять цвет листа, а так же некоторые другие параметры. Изменим цвет листа на белый. Для этого, в главном меню, следует выбрать опцию "Tools / Options...". На появившейся панели "Options" следует выбрать закладку "Display" и нажать кнопку "Colors".

В списке "Color" следует выбрать белый цвет (White), а затем нажать кнопку "Apply & Close" (Применить и закрыть). Далее, будем чертить на белой бумаге.

Слои. Разметка чертежа.
Рассмотрим простой чертёж на примере, которого мы будем осваивать азы AutoCAD(a).
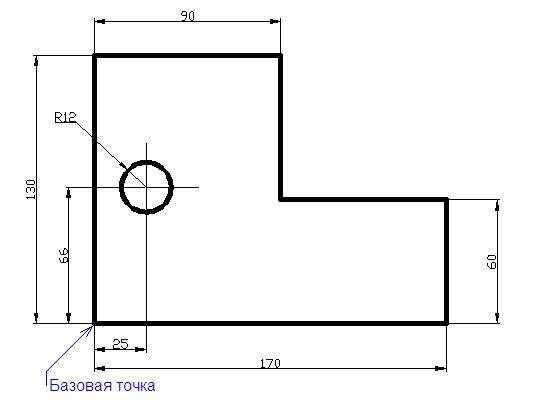
Из чертежа мы видим, что контур детали и отверстие сделаны жирными линиями, осевые, размерные и выносные линии - тонкие. Так чертежи выполняются по ГОСТ (Государственному стандарту). Толщина, тип (например, пунктирные), цвет линий называются атрибутами линии. Для использования при черчении линий с разными атрибутами следует создать слои. Для контроля слоёв служит панель слоёв:

По умолчанию AutoCAD создаёт "0" слой. Этот слой удобно использовать для дополнительных построений. Создадим два новых слоя для контурных линий и тонких размерных линий. Для создания слоёв следует нажать крайнюю левую кнопку на панели слоёв.

Для создания нового слоя следует нажать кнопку "New"
Для изменения названия (имени) слоя следует щёлкнуть мышкой в поле Name и ввести новое имя, например, Kontur. Далее, в поле "Color" нужно щёлкнуть мышкой и в таблице выбрать чёрный цвет. Поле "Linetype" содержит надпись Continuous, что означает "Сплошная линия", это поле менять не будем. Следующее поле "Lineweight" - толщина линии. Толщина линии контура должна быть в пределах 0,5 - 1,2 мм. Выберем из списка толщину равную 0,5 мм.
Создадим ещё один слой тонких линий, назовём его "Size". Зададим чёрный цвет линий и толщину линий установим 0,15 мм. И, наконец, слой 0. Изменим, цвет линий на более светлый и толщину линий зададим 0,15 мм. В итоге настройка слоёв должна быть такой, как показано на рисунке.

В завершение создания слоёв следует нажать кнопку "OK".
Для черчения следует разметить лист чертежа, создать узловые точки, которые после соединения контурными линиями дадут точный чертёж детали. Для разметки выберем 0-й слой из списка слоёв. Для разметки листа будем пользоваться конструкционной линией, которая находится на панели инструментов черчения  . При нажатии на эту кнопку в командной строке появляется надпись: . При нажатии на эту кнопку в командной строке появляется надпись:
_xline Specify a point or [Hor/Ver/Ang/Bisect/Offset]:
AutoCAD предлагает указать точку начала рисования конструкционной линии или выбрать метод рисования конструкционной линии. Методы указаны в квадратных скобках.
Hor - означает горизонтальная конструкционная линия; Ver - вертикальная; Ang - линия под заданным углом; Bisect - биссектриса; Offset - линия с заданным смещением.
Для выбора метода достаточно ввести заглавную букву в названии метода. Например, для метода Hor, достаточно ввести букву Н, а для метода Offset, букву О. Создадим базовую точку (начало чертежа) пересечением горизонтальной и вертикальной конструкционных линий. Эти линии будем называть: горизонтальная базовая линия и вертикальная базовая линия. Сначала начертим горизонтальную базовую линию, нажмём на панели инструментов рисования кнопку "Конструкционная линия" и введём в командной строке команду Н. На листе чертежа появится горизонтальная линия. Расположим её, примерно, на середине листа, щёлкнем мышкой и для завершения команды нажмём на клавиатуре клавишу Enter. Для черчения вертикальной базовой линии, опять нажмём кнопку построения конструкционной линии и введём команду V. Вертикальную линию расположим, немного отступив от левого края листа, щёлкнем мышкой и нажмём Enter. Должно получиться примерно так, как показано на рисунке.
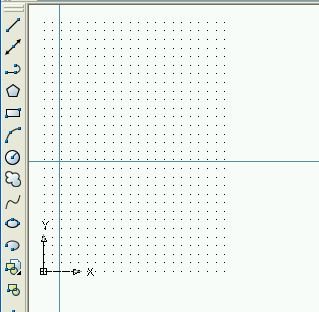
Имея базовые линии, создадим точки пересечений с заданными расстояниями. Для этого, используя конструкционную линию будем использовать команду О (Offset - смещение). Зададим длину детали, по чертежу 170 миллиметров. Для этого, нажимаем кнопку "Конструкционная линия", вводим команду О (О - латинская), затем вводим расстояние смещения - 170. В командной строке появится сообщение: Select a line object: (Укажите линию или объект, от которого будет осуществляться смещение). Следует установить курсор на базовую вертикальную линию и щёлкнуть мышкой, при этом линия выделится, а в командной строке появится следующее сообщение: Specify side to offset: (Укажите сторону смещения). Щёлкнем мышкой справа от вертикальной линии в любом месте листа. У нас появится вертикальная линия, отстоящая от базовой вертикальной линии ровно на 170 мм. Для завершения операции следует нажать клавишу Enter. Аналогичным образом построим линию на расстоянии 90 мм (уступ детали), и на 25 мм до центра отверстия. Расставив, таким образом, вертикальные разметочные линии, перейдём к расстановке горизонтальных линий разметки. Выберем для рисования конструкционную линию, так же, введём команду О и затем высоту детали - 130. Щёлкнем мышкой по базовой горизонтальной линии и на сообщение:
Specify side to offset:, щёлкнем на листе сверху базовой линии. На чертеже появится горизонтальная линия на расстоянии 130 мм от базовой. Операция завершается нажатием клавиши Enter. Аналогичным образом нужно построить горизонтальные линии на 60 мм (уступ детали) и 66 мм (центр окружности) от базовой горизонтальной линии. В итоге должен получиться размеченный лист, такой, как показано на рисунке.

Завершив разметку можно приступать к черчению. В списке слоёв следует выбрать слой с именем Kontur.

Привязки. Черчение.
Далее, для точной обрисовки контура детали следует настроить так называемые привязки. Суть привязок в том, что бы во время рисования притягивать курсор к обозначенным объектам - точкам, местам пересечения линий и тому подобное. Для настройки привязок следует на панели системных кнопок нажать кнопку OSNAP.

Не убирая курсор с этой кнопки следует нажать правую кнопку мыши и в локальном меню выбрать опцию settings:

На панели "Drafting Settings" следует нажать кнопку Clear All, а затем поставить галочку на опции Intersection (Точки пересечения линий) и нажать кнопку ОК.
Далее, на панели инструментов рисования нажать кнопку рисования линий  . Подвести курсор к любой точке пересечения разметочных линий (кроме точки центра окружности) и убедиться, что курсор привязался к точке пересечения (курсор примет вид жёлтого крестика и появится подсказка Intersection): . Подвести курсор к любой точке пересечения разметочных линий (кроме точки центра окружности) и убедиться, что курсор привязался к точке пересечения (курсор примет вид жёлтого крестика и появится подсказка Intersection):

При обозначенной привязке можно щёлкнуть мышкой - начнётся процесс рисования. Далее, перевести к следующей точке на чертеже и получив привязку, опять щёлкнуть мышкой, на чертеже появится линия. Далее продолжать "щёлкать" по точкам пока не будет нарисован весь контур детали. Завершить рисование нажатием клавиши Enter.
Для того, чтобы убедиться, что контур прорисован жирной линией, следует на панели системных кнопок нажать кнопку LWT (Show/Hide lineweigth - Показать/Скрыть толщину линий).
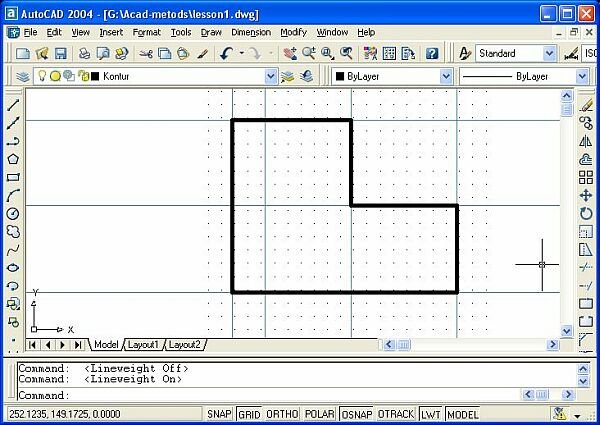
Осталось начертить окружность. Для этого на панели рисования следует выбрать кнопку рисования окружностей  . Подвести курсор к центру окружности и щёлкнуть мышкой. На запрос в командной строке Specify radius of circle or [Diameter]: (Введите радиус или введите D для ввода диаметра) следует указать радиус отверстия - 12. В итоге у нас получится чертёж детали: . Подвести курсор к центру окружности и щёлкнуть мышкой. На запрос в командной строке Specify radius of circle or [Diameter]: (Введите радиус или введите D для ввода диаметра) следует указать радиус отверстия - 12. В итоге у нас получится чертёж детали:

Итак, в заключение этой темы следует сохранить чертёж на диске компьютера. Для сохранения чертежа в файле следует в меню выбрать опцию "File/Save", ввести имя файла, например lesson1, и нажать кнопку ОК.
На этом уроке мы научились создавать лист заданных размеров, создавать слои, делать разметку чертежа и чертить простые контуры.
Простановка размеров, настройка размерных линий и единиц измерения тема следующего урока.
|



